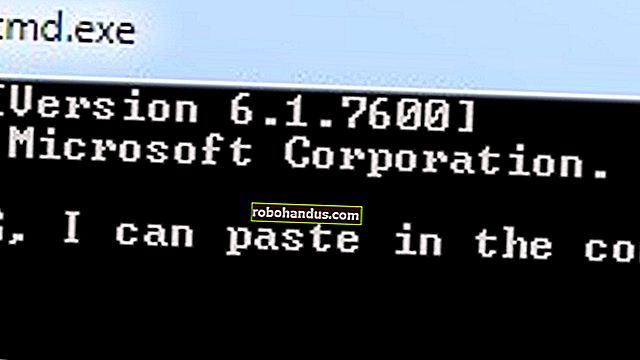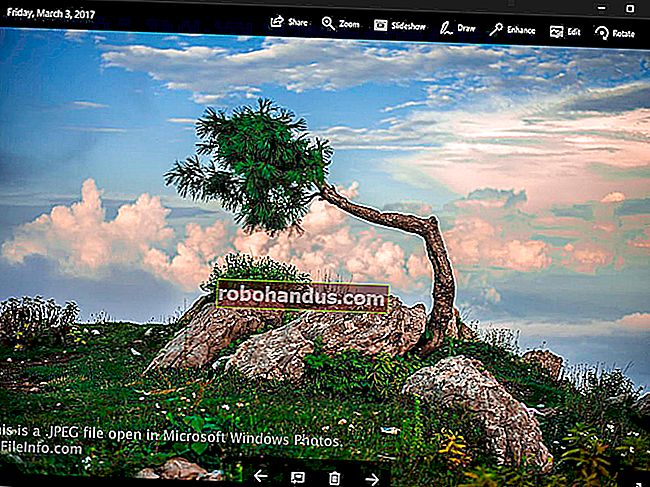Gunakan Dikte Suara Untuk Bercakap Dengan Mac Anda

Mac mempunyai imlak suara bawaan, yang membolehkan anda bercakap dan bukan jenis. Ciri ini berfungsi lebih seperti imlak suara pada sistem operasi mudah alih, dan kurang seperti ciri Pengecaman Ucapan yang lebih rumit yang terdapat di Windows.
OS X Mavericks mengandungi ciri "Dikte yang Disempurnakan". Ini membolehkan anda menggunakan Dikte Suara di luar talian dan memaparkan teks semasa anda bercakap, sehingga anda dapat melihat dengan tepat bagaimana ucapan anda ditafsirkan.
Siapkan Diksi yang Disempurnakan
Pertama, anda perlu mengaktifkan ciri Dikte. Klik menu Apple di bahagian atas skrin anda dan pilih Keutamaan Sistem. Klik ikon Dikte & Ucapan di panel Pilihan Sistem dan pastikan Dikte diset ke Hidup.

Aktifkan pilihan Dikte yang Disempurnakan dan Mac anda akan memuat turun kamus yang sesuai dari pelayan Apple. Ia kemudian dapat menafsirkan suara anda di luar talian. Sekiranya anda tidak mengaktifkan Dikte yang Disempurnakan, ucapan anda akan dihantar ke pelayan Apple yang ditafsirkan di sana.
Anda juga bebas untuk menyesuaikan pintasan imlak anda dan imlak mikrofon yang digunakan dari sini. Mikrofon ungu akan menyala semasa anda bercakap jika Mac anda dapat mendengar anda.

Menggunakan Diksi Suara
Untuk menggunakan imlak suara dalam aplikasi di Mac anda, pilih dahulu bidang teks dalam aplikasi. Seterusnya, tekan kekunci Fn (Fungsi) dua kali atau klik menu Edit dan pilih Mula Dikte.
Bercakap dengan Mac anda dan kata-kata yang anda ucapkan akan mula muncul di medan teks. Sekiranya anda telah menyiapkan Dikte yang Disempurnakan, mereka akan segera muncul. Sekiranya belum, anda perlu mengklik Selesai atau tekan kekunci fn sekali lagi dan suara anda akan dihantar ke pelayan Apple, di mana ia ditafsirkan dan teksnya diisi ke dalam aplikasi anda. Anda hanya boleh bercakap sehingga 30 saat setiap kali jika anda belum menyiapkan Dikte yang Disempurnakan.

Penunjuk ungu pada mikrofon harus bergerak semasa anda bercakap. Sekiranya tidak, Mac anda tidak dapat mendengar anda. Anda perlu meletakkan semula mikrofon anda atau mengkonfigurasi mikrofon yang digunakan dari panel Diksi.
Setelah selesai membuat imbuhan, ketik kekunci fn sekali lagi atau klik Selesai untuk membuat Mac anda berhenti mendengar anda.

Perintah Diksi
Seperti pada sistem operasi lain, Dictation Suara tidak akan secara automatik mengisi tanda baca yang sesuai semasa anda mengucapkan ayat secara normal. Anda perlu menyebut tanda baca yang ingin anda taipkan. Contohnya, untuk menaip “Saya melakukannya dengan baik. Bagaimana keadaan anda? ", Anda harus mengatakan" Saya baik-baik saja bagaimana anda membuat tanda tanya. "
BERKAITAN: Gunakan Dikte Suara untuk Menjimatkan Masa di Android, iPhone, dan iPad
Berikut adalah senarai lengkap arahan imlak suara yang boleh anda gunakan, disesuaikan dari laman web bantuan Apple. Sekiranya anda mempunyai iPhone atau iPad, perhatikan bahawa ini sama dengan perintah suara yang digunakan pada iOS Apple.
- Tanda baca: Apostrophe ('), kurungan terbuka ([) dan kurungan tutup (]), kurungan terbuka (() dan kurungan tutup ()) pendakap terbuka ({) dan pendakap dekat (}), pendakap sudut terbuka (<) dan menutup kurung sudut (>), kolon (:), koma (,), dash (-), elipsis atau dot dot dot (...), tanda seru (),! sempang (-), tempoh atau titik atau titik atau noktah(.), tanda tanya (?), petikan dan petikan akhir (“), petikan permulaan tunggal dan petikan tunggal akhir ('), titik koma (;)
- Tipografi: Ampersand (&), tanda bintang (*), pada tanda (@), garis miring terbalik (\), garis miring ke depan (/), karet (^), titik tengah (·), titik tengah besar (•), tanda darjah ( °), tanda hashtag atau paun (#), tanda peratus (%), garis bawah (_), bar menegak (|).
- Mata wang: Tanda dolar ($), tanda sen (¢), tanda pound sterling (£), tanda euro (€), tanda yen (¥)
- Emoticon: Wajah ketawa bersila (XD), wajah berkerut (:-(), wajah tersenyum (:-)), wajah berkedip (;-))
- Harta intelek: Tanda hak cipta (©), tanda berdaftar (®), tanda tanda dagang (™)
- Matematik: Tanda sama (=), lebih besar daripada tanda (>), kurang daripada tanda (<), tanda tolak (-), tanda pendaraban (x), tanda tambah (+)
- Jarak baris: baris baru , perenggan baru , kekunci tab
Anda juga mempunyai kawalan terhadap pemformatan dan jarak:
- Ucapkan angka atau angka rumi dan sebutkan nombor. Contohnya, jika anda mengatakan "lapan", ia akan muncul sebagai 8 atau VIII.
- Katakan tidak ada ruang , katakan sesuatu, dan kemudian katakan tidak ada ruang . Contohnya, jika anda mengatakan "selamat hari tuan", kata-kata anda akan muncul sebagai "gooddaysir".
- Katakan tutup , katakan sesuatu, dan katakan tutup . Kata-kata yang anda ucapkan akan muncul dalam Judul Kes.
- Ucapkan semua huruf besar , katakan sesuatu, dan kemudian tutup semua tutup . Kata-kata yang anda ucapkan akan muncul di SEMUA CAPS.
- Ucapkan semua huruf besar dan ucapkan satu perkataan - perkataan seterusnya yang anda ucapkan akan muncul di SEMUA CAPS
Walaupun ciri Windows Speech Recognition sangat kuat dan lebih mirip alat aksesibilitas daripada sesuatu yang ditujukan untuk orang ramai, ciri Mac Voice Dictation lebih diperkemas dan dipermudahkan. Mudah untuk menggunakannya tanpa proses latihan yang panjang dan akan terasa biasa bagi orang yang pernah menggunakan imlak suara pada telefon pintar dan tablet. Sebenarnya, ia sangat serupa dengan ciri imlak suara pada iOS Apple.