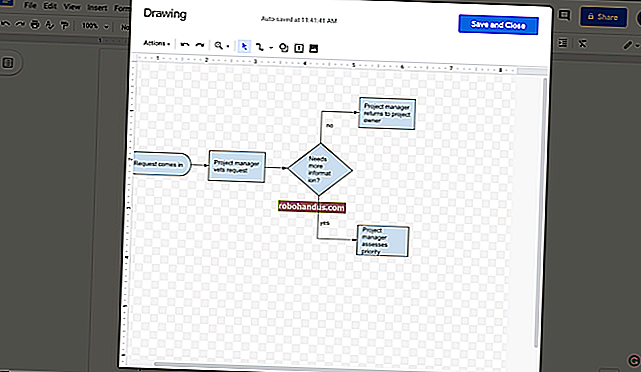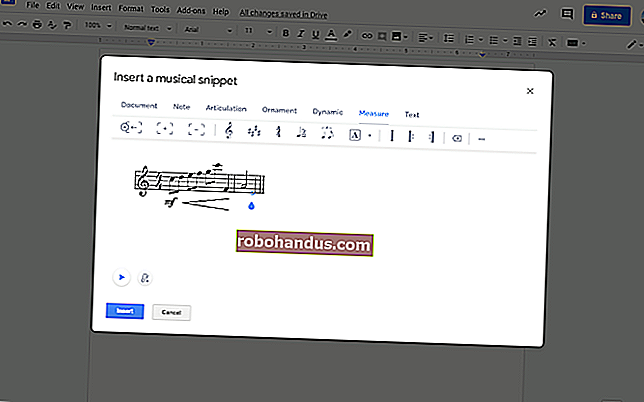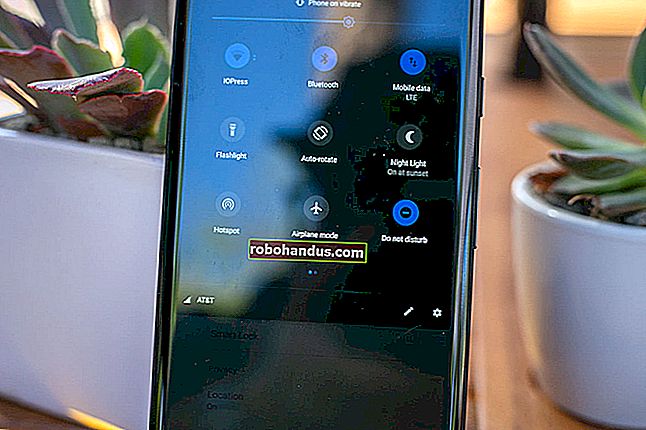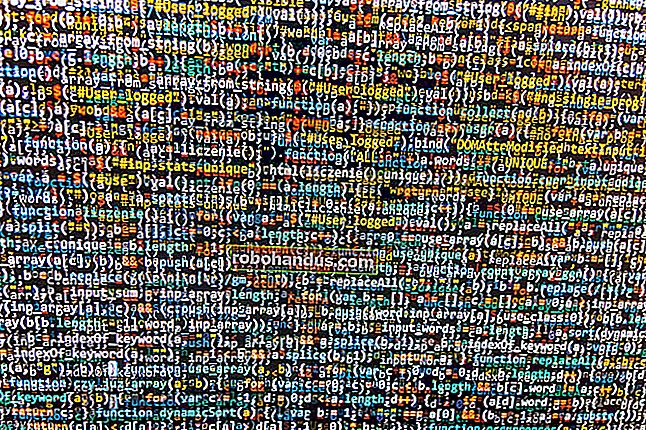Cara Memperbaiki iPhone atau iPad yang Tidak Muncul di iTunes

Anda pasangkan iPhone ke komputer anda, siap untuk disegerakkan dan… tidak ada. Ikon kecil itu tidak muncul di bar alat iTunes, dan anda bingung. Berikut adalah beberapa penyelesaian yang mungkin.
BERKAITAN: Cara Tidak Pernah Menggunakan iTunes Dengan iPhone, iPad, atau iPod Touch Anda
Anda boleh menggunakan iPhone atau iPad tanpa menyentuh iTunes, tetapi tidak selalu mudah. iTunes menyedihkan pada Windows, tetapi masih berguna untuk kemas kini sandaran atau perisian sekali-sekala apabila iOS menjadi kecewa. Tetapi tidak ada yang lebih mengecewakan daripada ketika iTunes tidak mengesan iPhone atau iPad anda semasa anda memasangkannya.
Terdapat banyak perkara yang boleh menyebabkan ini, tetapi kita telah melihat masalah ini lebih daripada beberapa kali selama bertahun-tahun. Berikut adalah beberapa pembaikan yang boleh dipercayai yang kami dapati.
Mulakan dengan yang Jelas: Mulakan semula, Kemas kini, dan Cuba Port USB Lain

Sebelum anda mencuba apa-apa lagi, perlu melalui petua penyelesaian masalah biasa:
- Mulakan semula iPhone anda dengan menekan kedua-dua butang Power dan Home dan tahan. (Untuk iPhone 7, tekan dan lubang butang Kuasa dan butang kelantangan.)
- Mulakan semula komputer anda juga.
- Pastikan Windows dan iTunes terkini. Klik Mula dan ketik "Kemas kini Windows" untuk memeriksa kemas kini Windows, dan pergi ke Bantuan> Periksa Pembaruan di iTunes untuk mengemas kini iTunes. (Anda bahkan boleh mencuba memasang semula iTunes, jika anda merasa teliti.)
- Cuba kabel USB lain, atau port USB lain di komputer anda. Pasang terus ke komputer anda dan bukannya hab USB. Anda tidak pernah tahu kapan anda mempunyai perkakasan bum, dan jumlah penyelesaian masalah perisian tidak dapat menyelesaikan masalah itu.
Dengan keberuntungan, salah satu helah mudah ini akan menyelesaikan masalahnya. Tetapi jika tidak, teruskan membaca.
Balas arahan "Percayai Komputer Ini"

Apabila anda memasangkan iPhone atau iPad ke komputer anda untuk pertama kalinya, mesej akan muncul di peranti anda, yang bertanya sama ada ia harus mempercayai komputer yang telah disambungkannya. Sekiranya anda tidak memperhatikan, mudah dilewatkan - dan tanpa menjawab permintaan itu, peranti anda tidak akan muncul di iTunes.
Walaupun ini bukan kali pertama anda memasang peranti anda dalam beberapa tetapan mungkin telah diset semula, dan anda perlu membalas pertanyaan tersebut sekali lagi. Oleh itu, periksa peranti anda dan lihat apakah mesej itu muncul. Ketik "Amanah" untuk meneruskan.
Tetapkan Semula Lokasi & Tetapan Privasi Anda
Sekiranya anda menekan "Jangan Percaya" secara tidak sengaja, peranti anda tidak akan muncul di iTunes ... dan mesej itu tidak akan muncul lagi. Nasib baik, ada cara untuk membetulkannya.
Ini disimpan dalam tetapan "Lokasi & Privasi" di iOS. Anda boleh menetapkannya semula dengan pergi ke Tetapan> Umum dan mengetuk "Tetapkan Semula Lokasi & Privasi".

Lain kali apabila anda memasang peranti, arahan "Percayai Komputer Ini" akan muncul. (Perhatikan bahawa ini juga dapat menghapus beberapa tetapan lain - seperti aplikasi iOS yang dibenarkan menggunakan lokasi anda - jadi anda juga harus menangani permintaan tersebut lagi.)
Pasang semula Pemacu Windows Apple
Pada masa yang lain, perkara-perkara boleh menjadi agak tidak menyenangkan dengan pemacu Apple, dan PC Windows anda tidak akan mengenali peranti iOS anda dengan betul lagi - walaupun anda menekan "Amanah" berulang kali. Dalam pertarungan saya yang paling baru dengan masalah ini, pemandu harus dipersalahkan, dan hanya perlu memasang semula.
Tutup iTunes dan pasangkan iPhone atau iPad ke komputer anda melalui USB. Kemudian, klik menu Mula dan cari "Pengurus Peranti". Pilih pilihan Pengurus Peranti yang muncul.

Cari iPhone atau iPad anda di Pengurus Peranti - anda harus mencarinya di bawah "Peranti Mudah Alih". Klik kanan dan pilih "Kemas kini Perisian Pemacu".

Pada tetingkap seterusnya, pilih "Browse My Computer for Driver Software".

Kemudian, klik "Biarkan Saya Memilih Dari Senarai Pemacu Peranti di Komputer Saya".

Pada skrin seterusnya, klik butang "Have Disk".

Pada tetingkap Pasang Dari Cakera, klik butang Jelajah. Navigasi ke C: \ Program Files \ Common File \ Apple \ Mobile Device Support \ Drivers \ usbaapl64.inf. Klik dua kali fail usbaapl64.inf untuk memilihnya, kemudian klik OK di tetingkap Pasang Dari Cakera.
CATATAN: Sekiranya anda menggunakan komputer 32-bit yang lebih lama, pemacu mungkin menggunakan C: \ Program Files (x86) \ Common Files \ Apple \ Mobile Device Support \ Drivers.

PC anda harus memasang semula pemacu mudah alih Apple. Tutup Pengurus Peranti apabila anda selesai dan mulakan iTunes. Anda harus mengetahui bahawa peranti anda dikenali dengan betul.