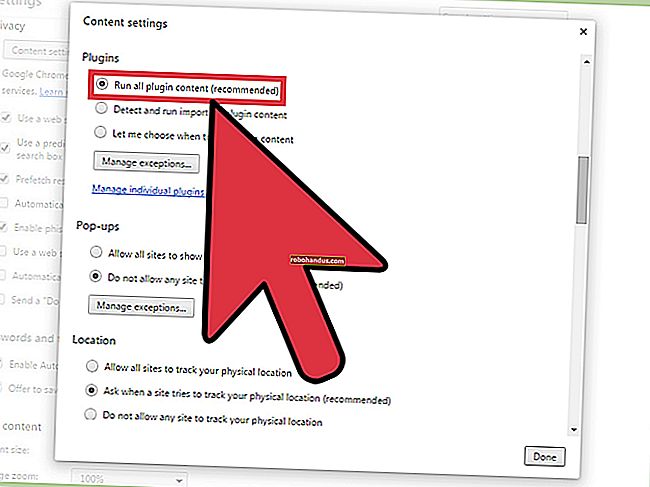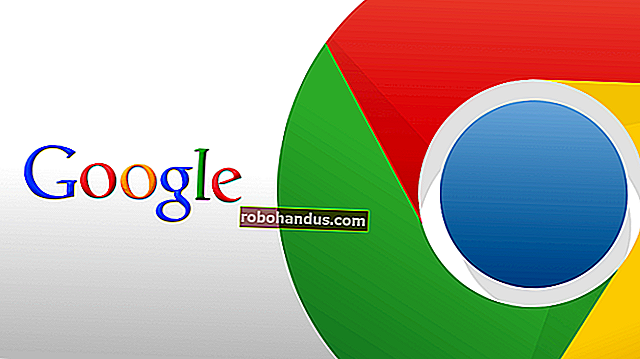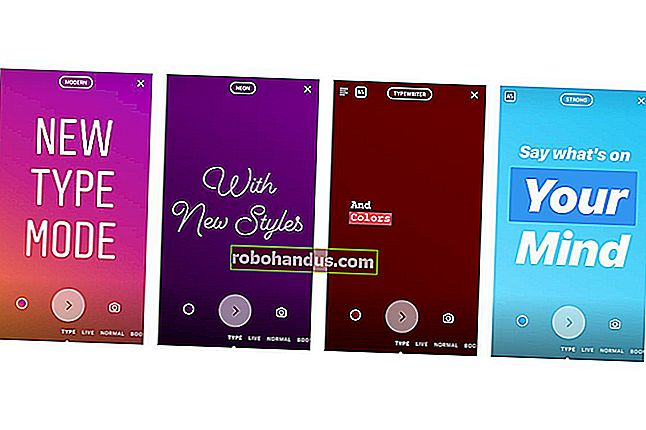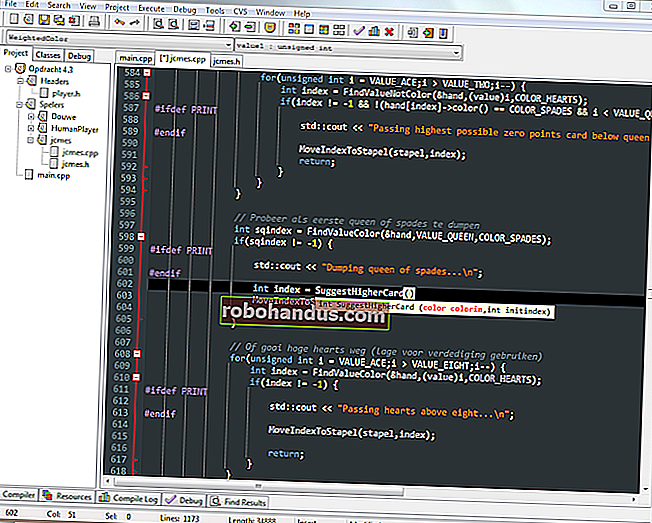AirDrop Tidak Berfungsi? Inilah Cara Memperbaikinya

AirDrop membolehkan anda mengirim fail, foto, dan data lain antara iPhone, iPad, dan Mac. Seperti semua teknologi tanpa wayar, AirDrop boleh menjadi sederhana. Dan menjadikan satu sama lain saling "melihat" kadangkala menjadi satu cabaran. Inilah cara menyelesaikan masalah AirDrop yang biasa.
Apa itu AirDrop?
AirDrop adalah kaedah eksklusif Apple untuk menghantar fail atau data secara tempatan antara dua peranti. Peranti pada mulanya menyambung melalui Bluetooth, dengan Wi-Fi melakukan banyak pengangkatan berat ketika datang ke pemindahan fail.
Ciri ini pertama kali diperkenalkan pada Mac pada tahun 2008. Ia diperluas ke peranti iOS dengan pelancaran iOS 7 pada tahun 2013. AirDrop sangat baik ketika berfungsi, tetapi jika anda mempunyai perkakasan yang lebih lama, anda cenderung mengalami masalah. Masalah keterlihatan adalah masalah yang paling biasa dihadapi orang dengan AirDrop — kadang-kadang, penerima tidak muncul, tidak kira sekeras mana pun anda mencuba.
Ini adalah salah satu sebab Apple memperkenalkan cip U1 baru dengan teknologi jalur lebar ultra untuk iPhone 11. U1 direka untuk meningkatkan kebolehtemuan peranti dan menghilangkan masalah yang menimpa AirDrop selama bertahun-tahun. Akan tetapi, sebentar lagi, sebilangan besar orang mempunyai cip dalam peranti mereka. Buat masa ini, kami terus berusaha untuk menjadikan AirDrop berfungsi dengan cara lama.
Kami telah membahagikan petua ini antara peranti Mac dan iOS, kerana anda boleh menggunakan kaedah yang berbeza di setiap platform. Sekiranya anda ingin menggunakan AirDrop antara iPhone atau iPad, dan Mac, pastikan untuk melihat kedua-dua bahagian untuk mendapatkan petua yang berkaitan.
Bolehkah Peranti Mac atau iOS Saya Menggunakan AirDrop?
AirDrop serasi dengan komputer Mac berikut:
- MacBook Pro (akhir tahun 2008 atau lebih baru)
- MacBook Air (akhir tahun 2010 atau lebih baru)
- MacBook (akhir tahun 2008 atau lebih baru)
- iMac (awal 2009 atau lebih baru)
- Mac mini (pertengahan tahun 2010 atau lebih baru)
- Mac Pro (awal tahun 2009 dengan AirPort Extreme atau yang lebih baru)
AirDrop serasi dengan peranti iOS yang:
- Jalankan iOS 7 atau lebih baru
- Mempunyai port Lightning
Walaupun keserasian yang luas ini, semakin tua peranti anda, semakin besar kemungkinan anda menghadapi masalah dengan AirDrop.
Menyelesaikan masalah AirDrop pada Mac
Terdapat lebih banyak helah untuk membuat AirDrop berfungsi pada Mac daripada yang ada untuk peranti iOS. Ini kerana, pada Mac, anda mempunyai akses ke Terminal, lebih banyak tetapan yang dapat anda sesuaikan, dan kemampuan untuk menghapus fail dari folder sistem.
Mari kita mulakan!
Kemas kini macOS

Anda pernah mendengarnya sebelum ini, tetapi kami akan mengucapkannya lagi: anda harus memperbarui peranti anda sekiranya anda ingin mengurangkan masalah perisian. AirDrop bersifat temperamental pada masa-masa terbaik, jadi jika Mac anda menjalankan macOS versi lama, dan anda cuba menghantar fail ke iPhone 11 baru anda, itu mungkin masalahnya.
Mula-mula, sandarkan Mac anda dengan Time Machine, dan kemudian pergi ke System Preferences> Software Update dan pasang semua kemas kini yang tersedia. Sekiranya anda tidak menjalankan macOS versi terbaru, buka App Store, cari "macOS", kemudian muat turun secara percuma.
Buka AirDrop di Finder

Menurut Apple, jika Mac anda menjalankan OS X Mavericks atau lebih awal, anda harus membuka Finder dan mengklik AirDrop di bar sisi untuk memindahkan fail. Apple tidak menetapkan syarat ini untuk versi macOS yang lebih baru, tetapi kami mendapat hasil yang lebih baik ketika kami membuka tetingkap AirDrop sebelum memulakan pemindahan.
Tetapkan Keterlihatan Mac Anda ke "Semua Orang"

Sekiranya anda menghadapi masalah menghantar fail ke Mac, sesuaikan keterlihatan di bawah Finder> AirDrop. Di bahagian bawah layar, klik anak panah di sebelah "Izinkan Saya Ditemui Oleh:" dan pilih "Semua Orang" dari menu drop-down.
Jika anda memilih "Kenalan Saja", pastikan maklumat hubungan pihak lain muncul di aplikasi Kenalan anda. Apple tidak menentukan maklumat tertentu yang digunakannya untuk mengenal pasti kenalan, tetapi alamat e-mel yang dikaitkan dengan ID Apple adalah pilihan yang tepat.
Kadang-kadang, pilihan "Kenalan Saja" tidak berfungsi dengan betul - walaupun alamat e-mel dan nombor telefon ada. Untuk hasil terbaik, pastikan kedua-dua pihak muncul dalam aplikasi Kenalan masing-masing.
Lumpuhkan Jangan Ganggu

Mod Jangan Ganggu mengganggu AirDrop kerana menjadikan Mac anda tidak dapat dilihat oleh peranti lain. Untuk menonaktifkannya, buka "Pusat Pemberitahuan" (ikon di sudut kanan atas layar Anda), klik tab "Hari Ini", tatal ke atas, lalu matikan "Jangan Ganggu".
Cari Mac Lama

Mac yang lebih tua menggunakan pelaksanaan AirDrop lama yang tidak serasi dengan peranti iOS terkini. Anda boleh menggunakan Mac moden untuk menghantar fail ke Mac yang lebih lama, tetapi pertama-tama anda harus memberitahu AirDrop untuk mencari Mac yang lebih lama. Sekiranya Mac anda dihasilkan sebelum tahun 2012, kaedah ini mungkin sesuai untuk anda.
Pertama, pastikan Mac yang lebih tua kelihatan, dan tetingkap AirDrop terbuka dan sedia untuk diterima. Pada Mac yang lebih baru, pergi ke Finder dan klik "AirDrop" di bar sisi. Klik "Tidak Melihat Siapa yang Anda Cari?" di bahagian bawah tetingkap, dan kemudian klik "Cari Mac Lama."
Sambung ke Rangkaian Wi-Fi yang Sama
Apple secara tegas menyatakan bahawa kedua-dua peranti tidak perlu berkongsi rangkaian Wi-Fi yang sama agar AirDrop berfungsi. Namun, pengalaman kami sendiri menunjukkan bahawa apabila peranti berkongsi rangkaian, hasilnya jauh lebih baik. Sekiranya boleh, sambungkan kedua-dua peranti ke rangkaian yang sama, dan kemudian cuba lagi.
Lumpuhkan "Sekat Semua Sambungan Masuk"

Sekiranya anda menggunakan firewall yang disertakan dengan macOS, mungkin juga menyekat sambungan masuk. Untuk mengelakkan pemindahan AirDrop gagal, anda harus mematikan tetapan ini. Anda tidak perlu berhenti menggunakan firewall untuk melakukan ini.
Pergi ke Pilihan Sistem> Keselamatan & Privasi, dan kemudian klik tab "Firewall". Sekiranya Firewall diatur ke "Mati", anda boleh beralih ke petua seterusnya.
Sekiranya Firewall dihidupkan, klik kunci di sudut kiri bawah tetingkap, dan kemudian taipkan kata laluan pentadbir anda (atau gunakan Touch ID, atau Apple Watch anda, jika mungkin).
Seterusnya, klik "Pilihan Firewall." Pada tetingkap yang terbuka, pastikan kotak centang di sebelah "Blok Semua Sambungan Masuk" tidak dicentang. Klik "OK" untuk menyimpan perubahan anda, dan kemudian cuba lagi.
Lumpuhkan Wi-Fi dan Bluetooth Secara Manual

Kadang kala, anda hanya perlu mematikannya dan hidupkan semula. Untuk melakukan ini dengan Bluetooth dan Wi-Fi, klik ikon yang berkaitan di bar menu di bahagian kanan atas skrin. Selepas anda mematikan kedua-dua Wi-Fi dan Bluetooth, hidupkan semula, dan kemudian cuba lagi.
Bunuh Bluetooth dengan Perintah Terminal
Sekiranya tidak berjaya, anda boleh cuba mematikan perkhidmatan Bluetooth Mac anda. Ini pada dasarnya memaksa perkhidmatan untuk dimulakan semula, dan berpotensi dapat menyelesaikan masalah penglihatan dan pemindahan juga.
Untuk melakukan ini, buka tetingkap Terminal baru, dan kemudian ketik (atau tampal):
sudo pkill blued
Tekan Enter, ketik kata laluan pentadbir anda (atau beri kebenaran melalui Touch ID atau Apple Watch,) dan kemudian tekan Enter sekali lagi. Perkhidmatan dimulakan semula dengan segera dan membunuh sambungan Bluetooth lain yang anda buka. Anda kini boleh menggunakan AirDrop sekali lagi.
Tetapkan Semula Semua Sambungan Bluetooth

Ini adalah pilihan nuklear, tetapi banyak orang telah berjaya dengannya sehingga mungkin patut dicoba. Mac anda menyimpan sambungan Bluetooth yang diketahui dalam satu fail. Sekiranya anda memadamkan fail itu, anda memaksa Mac anda untuk membuat sambungan baru, dan ia berpotensi untuk menyelesaikan masalah. Ini juga dapat menyelesaikan masalah dengan mana-mana peranti Bluetooth yang tidak berpasangan atau bertindak tidak menentu.
Pertama, klik ikon Bluetooth di bar menu, dan kemudian pilih "Matikan Bluetooth." Buka tetingkap Finder, dan kemudian pilih Go> Go to Folder di bar menu.
Ketik (atau tampal) yang berikut, dan kemudian tekan Enter:
/ Perpustakaan / Keutamaan /
Cari fail "com.apple.Bluetooth.plist" dan hapuskannya. Anda boleh menggunakan bar carian, pastikan anda mengklik "Pilihan" di bahagian atas tetingkap Pencari. Sekarang, hidupkan Bluetooth sekali lagi dan lihat apakah AirDrop berfungsi.
Ingatlah untuk memasangkan semula peranti Bluetooth anda setelah anda mencuba petua ini.
Mulakan semula Mac Anda

Seperti biasa, kaedah paling berkesan untuk menyelesaikan masalah AirDrop adalah dengan menghidupkan semula Mac anda dan cuba lagi. Walaupun begitu, ia tidak mudah dilakukan - terutamanya jika anda berada di tengah sesuatu. Kami mengesyorkan anda bereksperimen dengan petua sebelumnya terlebih dahulu untuk melihat apakah ada yang berfungsi dengan perkakasan anda; ia mungkin menghalang anda daripada menghadapi masalah yang sama di masa hadapan.
Petua Penyelesaian Masalah Mac AirDrop lain
Masih menghadapi masalah AirDrop? Terdapat beberapa perkara lain yang mungkin anda ingin cuba:
- Mulakan semula peralatan rangkaian anda.
- Tetapkan semula PRAM dan SMC Mac anda.
- Keluar dari ID Apple anda di bawah Pilihan Sistem, dan kemudian log masuk semula.
- Pasang semula macOS untuk memulihkan peranti anda ke keadaan "seperti baru".
Menyelesaikan Masalah AirDrop pada Peranti iOS
Kerana sifat tertutup sistem operasi, peranti iOS tidak mempunyai banyak jalan penyelesaian masalah yang terbuka untuknya. Nasib baik, ada beberapa petua yang berjaya untuk kita.
Kemas kini iOS

Sama seperti macOS, iOS menerima kemas kini berkala. Untuk memberi peluang terbaik untuk kejayaan AirDrop, pastikan anda menggunakan versi terbaru iOS. Pergi ke Tetapan> Umum> Kemas kini Perisian dan pasang kemas kini yang ada.
Pastikan Peranti iOS Anda Kelihatan

Anda boleh mengubah keterlihatan peranti iOS anda di Pusat Kawalan. Untuk mengakses Pusat Kawalan pada iPhone 8 atau lebih awal, sapu ke atas dari bawah skrin. Sekiranya anda mempunyai iPhone X atau lebih baru, leret ke bawah dari sudut kanan atas skrin.
Tekan dan tahan panel yang mengandungi simbol Mod Pesawat dan Wi-Fi sehingga panel baru muncul. Ketik "AirDrop" untuk menetapkan keterlihatan. Untuk hasil terbaik, ketik "Semua orang."
Jika anda memilih pilihan "Kenalan Saja", orang yang anda bagikan juga harus berada di aplikasi Kenalan anda (atau aplikasi Telepon di bawah tab Kenalan). Untuk hasil terbaik dengan kaedah ini, pastikan ID Apple yang dipautkan oleh pihak lain muncul di kenalan yang berkaitan.
Oleh kerana "Hanya Kenalan" bersifat temperamental, kami mengesyorkan anda menukar pilihan ini ke "Semua Orang" untuk pemindahan, dan kemudian beralih ke "Menerima" jika anda tidak ingin dihujani orang asing.
Pastikan iPhone Anda Bangun dan Tidak Berkunci
IPhone anda mesti terjaga agar dapat dilihat oleh peranti AirDrop lain. Permintaan AirDrop akan muncul sebagai pemberitahuan di skrin kunci anda semasa peranti anda terkunci. Untuk hasil terbaik, pastikan peranti anda aktif, tidak terkunci, dan siap menerima.
Lumpuhkan Jangan Ganggu
Sekiranya mod Jangan Ganggu diaktifkan pada peranti iOS anda, anda tidak akan dapat menerima permintaan AirDrop. Untuk mematikan mod Jangan Ganggu, pergi ke Tetapan> Jangan Ganggu. Anda juga boleh menukar ikon Jangan Ganggu (kelihatan seperti bulan) di Pusat Kawalan.
Lumpuhkan Hotspot Peribadi

Anda tidak boleh menggunakan AirDrop jika anda mempunyai Hotspot Peribadi yang tersambung. Untuk menonaktifkan Hotspot Peribadi dengan cepat, buka Pusat Kawalan, ketuk dan tahan panel dengan simbol Wi-Fi di dalamnya, dan kemudian matikan "Hotspot Peribadi".
Terima Jenis Fail Berbeza Secara Berasingan
Apabila anda menerima fail melalui AirDrop, fail akan segera dibuka di aplikasi yang berkaitan. Ini kadangkala menimbulkan masalah jika anda cuba menghantar beberapa jenis fail dalam satu pemindahan.
Pisahkan pemindahan anda dengan jenis fail sebelum anda menghantarnya melalui AirDrop ke peranti iOS dan lihat apakah ini menyelesaikan masalah.
Bunuh Bluetooth dan Wi-Fi dengan Mod Pesawat

Petua kegemaran adalah membunuh semua radio peranti anda dengan Mod Pesawat. Beralih Wi-Fi dan Bluetooth tidak mencukupi kerana, apabila anda mematikan Wi-Fi di Pusat Kawalan, ia hanya memutuskan anda dari rangkaian semasa. Untuk menetapkan semula semua perkhidmatan, buka Pusat Kawalan, aktifkan Mod Pesawat, dan kemudian tunggu sekitar 10 saat. Lumpuhkan Mod Pesawat dan cuba lagi.
Perhatikan bahawa Mod Pesawat menyimpan konfigurasi terakhir anda yang diketahui. Sekiranya anda menghidupkan Mod Pesawat, dan mengaktifkan semula Wi-Fi atau Bluetooth secara manual, Mod Pesawat akan mengingatnya kali ini. Pastikan anda mematikan Bluetooth dan Wi-Fi sebelum anda mencuba petua ini.
Mulakan semula Peranti iOS Anda
Sekiranya ragu-ragu, matikan dan hidupkan semula. Ini mungkin akan menyelesaikan masalah AirDrop anda (sekurang-kurangnya sementara), walaupun bukan merupakan pilihan yang paling sesuai.
Tetapkan semula Tetapan Rangkaian

Kami belum mencuba ini, jadi kami tidak dapat membuktikan kadar kejayaannya, tetapi jika anda mempunyai masalah AirDrop yang kronik, anda mungkin ingin mencubanya. Ini menetapkan semula semua rangkaian Wi-Fi yang diketahui, dan tetapan VPN, APN, dan Selular ke nilai lalai mereka. Anda perlu menyambung semula ke semua rangkaian Wi-Fi anda selepas itu.
Sekiranya berbaloi untuk anda, pergi ke Tetapan> Umum> Tetapkan semula> Tetapkan Semula Tetapan Rangkaian.
Gunakan iCloud Bukan AirDrop
iCloud Drive adalah media penyimpanan awan Apple. Ini bukan perkhidmatan penyimpanan awan paling kuat di luar sana, tetapi ia disatukan ke dalam setiap peranti iOS dan macOS, jadi ini adalah alternatif yang baik untuk AirDrop.
Walaupun begitu, ada batasan. Walaupun AirDrop direka untuk pemindahan fail tempatan, iCloud adalah media penyimpanan dalam talian. Anda harus menyambung ke internet, dan jika anda perlu memuat naik atau memuat turun fail besar, ini mungkin menyusahkan (atau mustahil).
Sekiranya anda ingin mencuba iCloud, baca terus dan kami akan membimbing anda melaluinya.
Hantar Fail atau Imej di iOS
Untuk memuat naik fail ke iCloud Drive:
- Pilih fail atau gambar yang ingin anda hantar, dan kemudian ketuk butang Kongsi.
- Tatal ke bawah ke "Simpan ke Fail."
- Pilih destinasi (atau buat folder baru), lalu ketuk "Simpan."
Fail anda akan dihantar ke iCloud dengan segera melalui internet. Sekiranya sambungan anda lambat, anda mungkin perlu menunggu sebentar sebelum mereka muncul di peranti lain.
Terima Fail atau Imej di iOS
Untuk mengambil fail yang anda muat naik ke iCloud Drive di iOS:
- Lancarkan aplikasi Files.
- Navigasi ke folder di mana anda menyimpan fail atau gambar anda.
- Akses fail anda.
Hantar Fail atau Imej pada Mac
Pada Mac, prosesnya menggunakan Finder, seperti yang berlaku untuk semua interaksi iCloud Drive. Untuk menghantar fail atau gambar:
- Lancarkan Finder dan klik "iCloud Drive" di bar sisi.
- Pilih (atau buat) folder untuk memuat naik fail anda.
- Seret dan lepaskan (atau salin dan tampal) fail anda ke dalam folder, dan kemudian tunggu sehingga fail dimuat.
Anda harus melihat status muat naik di bawah fail yang anda muat naik.
Terima Fail atau Imej pada Mac
Untuk mengambil fail dari iCloud Drive pada Mac:
- Lancarkan Finder dan klik "iCloud Drive" di bar sisi.
- Navigasi ke folder di mana anda menyimpan fail atau gambar anda.
- Akses fail anda.
Sekiranya fail belum selesai dimuat turun, klik dua kali fail tersebut. Apabila dibuka, anda boleh mengutamakan muat turun.
Penambahbaikan AirDrop
Dengan penambahan cip U1 ke iPhone terbaru, jelas Apple menyedari masalah yang mengganggu kebolehtemuan peranti. Walaupun aplikasi cip U1 jauh melampaui pemindahan fail tempatan, ini merupakan langkah penting untuk pemindahan fail peranti ke peranti tanpa wayar tempatan.
Kami menjangkakan untuk melihat cip U1 dan serupa dalam perkakasan Apple masa depan.
BERKAITAN: Apa itu Lebar Lebar Ultra, dan Mengapa Ada di iPhone 11?