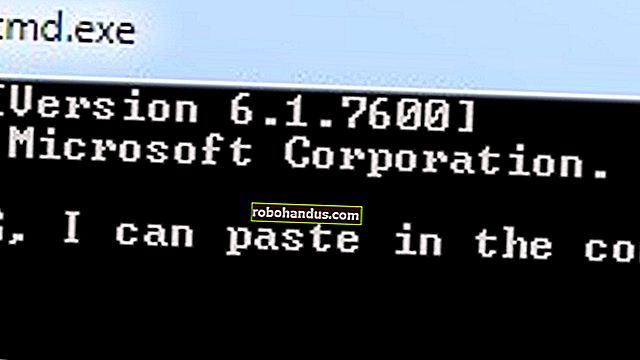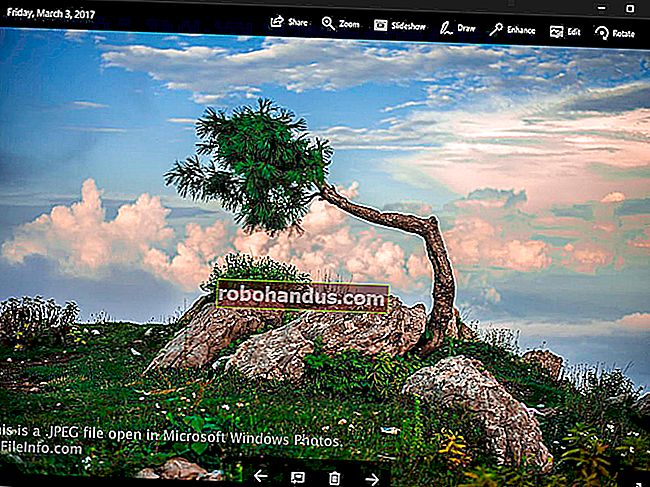6 Petua untuk Menyusun Aplikasi iPhone Anda

Menyusun skrin Utama iPhone atau iPad anda boleh menjadi pengalaman yang tidak menyenangkan. Walaupun anda mempunyai susun atur, pendekatan kaku Apple untuk penempatan ikon boleh menjadi tidak tepat dan mengecewakan.
Nasib baik, kemas kini iOS 14 Apple akan menjadikan skrin Utama lebih baik pada akhir tahun ini. Sementara itu, berikut adalah beberapa petua untuk mengatur aplikasi anda dan menjadikan skrin Utama sebagai ruang yang lebih berfungsi.
Cara Menyusun Skrin Utama Anda
Untuk menyusun semula ikon aplikasi di Skrin utama, ketuk dan tahan satu ikon sehingga semua ikon mula bergoyang. Anda juga dapat mengetuk dan menahannya, lalu mengetuk "Edit Skrin Utama" di menu yang muncul.
Kemudian, mulailah menyeret ikon ke mana sahaja yang anda mahukan di skrin Utama.

Menyeret aplikasi ke tepi kiri atau kanan akan memindahkannya ke skrin sebelumnya atau seterusnya. Kadang-kadang, ini berlaku apabila anda tidak menginginkannya. Pada masa lain, anda perlu melayang-layang sebentar sebelum iPhone anda menukar skrin Utama.
Anda boleh membuat folder dengan menyeret satu aplikasi dan menahannya di atas yang lain sebentar. Semasa aplikasinya bergoyang, anda boleh mengubah nama folder dengan mengetuknya, dan kemudian mengetuk teks. Anda juga boleh menggunakan emoji dalam label folder jika anda mahu.
Menyeret ikon di sekitar layar satu demi satu boleh memakan masa dan mengecewakan. Nasib baik, anda boleh memilih beberapa ikon sekaligus dan menyimpan semuanya di skrin atau dalam folder. Semasa ikon bergoyang, ambil aplikasi dengan satu jari. Kemudian (semasa masih memegang aplikasinya), ketuk yang lain dengan jari yang lain. Anda boleh menyusun banyak aplikasi dengan cara ini untuk mempercepat proses organisasi.
Setelah selesai mengatur, sapu ke atas dari bawah (iPhone X atau lebih baru) atau tekan butang Laman Utama (iPhone 8 atauSE2) untuk membuat aplikasi berhenti bergetar. Sekiranya pada peringkat mana-mana anda ingin kembali ke organisasi iOS stok Apple, pergi ke Tetapan> Umum> Tetapkan semula> Tetapkan semula Tata Letak Skrin Utama.
BERKAITAN: Bagaimana iOS 14 Akan Mengubah Skrin Utama iPhone Anda
Letakkan Aplikasi Penting di Skrin Utama Pertama
Anda tidak perlu mengisi keseluruhan skrin Utama sebelum beralih ke yang berikutnya. Ini adalah kaedah lain yang berguna untuk membuat pembahagian antara jenis aplikasi tertentu. Contohnya, anda boleh meletakkan aplikasi yang paling kerap anda gunakan di Dock, dan aplikasi yang tinggal di skrin Utama anda.

Setiap kali anda membuka kunci peranti anda, skrin Utama adalah perkara pertama yang anda lihat. Anda dapat memanfaatkan ruang ini dengan meletakkan aplikasi yang ingin anda akses dengan pantas pada skrin pertama.
Sekiranya anda lebih suka penampilan yang lebih bersih, pertimbangkan untuk tidak mengisi skrin sepenuhnya. Folder memerlukan masa untuk membuka dan menatal, jadi lebih baik meletakkannya di Skrin utama kedua.
Anda Boleh Meletakkan Folder di Dok
Salah satu cara untuk menjadikan Dock lebih berguna adalah dengan meletakkan folder di dalamnya. Anda juga boleh mengisi Dock dengan folder jika anda mahu, tetapi itu mungkin bukan penggunaan ruang yang paling bijak. Kebanyakan orang bergantung pada Dock secara tidak sedar untuk mengakses aplikasi seperti Mesej, Safari, atau Mail. Sekiranya anda menjumpai ini, buat folder di sana.

Anda kini akan mempunyai akses ke aplikasi ini, tanpa mengira skrin Utama yang anda teliti. Folder memaparkan sembilan aplikasi sekaligus, jadi menambahkan satu dapat meningkatkan kapasiti Dock dari empat aplikasi menjadi 12 dengan satu-satunya penalti adalah ketukan tambahan.
Susun Folder mengikut Jenis Aplikasi
Cara paling jelas untuk mengatur aplikasi anda adalah dengan membahagikannya dengan tujuan ke dalam folder. Berapa banyak folder yang anda perlukan bergantung pada berapa banyak aplikasi yang anda miliki, apa yang mereka buat, dan berapa kerap anda mengaksesnya.
Membuat sistem organisasi anda sendiri yang disesuaikan dengan aliran kerja anda akan berjalan lancar. Lihat aplikasi anda dan cari tahu bagaimana anda dapat mengelompokkannya dengan cara yang praktikal dan bermakna.

Contohnya, anda mungkin mempunyai tabiat mewarna yang sihat dan beberapa aplikasi kesedaran. Anda boleh mengumpulkan semuanya dalam folder bernama "Kesihatan." Namun, mungkin lebih masuk akal untuk membuat folder "Buku Mewarnai" yang terpisah sehingga anda tidak perlu menatal aplikasi yang tidak berkaitan ketika anda mahu mewarnai.
Begitu juga, jika anda membuat muzik di iPhone anda, anda mungkin ingin memisahkan synthesizer anda dari mesin drum anda. Sekiranya label anda terlalu luas, menyukarkan mencari perkara apabila anda memerlukannya.
Kemas kini iOS 14, yang diharapkan akan dikeluarkan pada musim gugur tahun ini, akan menampilkan "Perpustakaan Aplikasi" yang mengatur aplikasi anda secara automatik dengan cara ini. Sehingga itu, mengaturnya bergantung kepada anda.
Susun Folder Berdasarkan Tindakan
Anda boleh mengkategorikan aplikasi lebih lanjut berdasarkan tindakan yang mereka bantu lakukan. Beberapa label folder biasa di bawah sistem organisasi ini mungkin termasuk "Chat," "Search" atau "Play."
Sekiranya anda tidak mendapati label generik seperti "Fotografi" atau "Kerja" sangat berguna, cobalah. Anda juga boleh menggunakan emoji untuk menandakan tindakan, kerana sekarang ada satu untuk hampir semua perkara sekarang.
Susun mengikut abjad
Menyusun aplikasi anda mengikut abjad adalah pilihan lain. Anda boleh melakukan ini dengan mudah dengan menetapkan semula skrin Utama - pergi ke Tetapan> Umum> Tetapkan semula> Tetapkan semula Tata Letak Skrin Utama Aplikasi stok akan muncul di Skrin utama pertama, tetapi semua yang lain akan disenaraikan mengikut abjad. Anda boleh menetapkan semula pada bila-bila masa untuk menyusun semula perkara.
Oleh kerana folder di iOS tidak mempunyai had yang sukar pada aplikasi, anda juga boleh menyusunnya mengikut abjad mengikut folder. Sama seperti mengatur aplikasi anda mengikut jenis, bagaimanapun, penting untuk tidak membuat penghalang dengan meletakkan ratusan aplikasi dalam satu folder.

Perkara terbaik mengenai kaedah ini ialah anda tidak perlu memikirkan apa yang dilakukan aplikasi untuk mencarinya. Anda hanya akan mengetahui aplikasi Airbnb ada di folder "AC", sementara Strava ada di folder "MS".
Susun Ikon Aplikasi mengikut Warna
Anda mungkin sudah mengaitkan aplikasi kegemaran anda dengan warna ikonnya. Semasa anda mencari Evernote, anda mungkin mencari persegi panjang putih dan gumpalan hijau. Aplikasi seperti Strava dan Twitter mudah dicari kerana jenama mereka yang kuat dan bersemangat menonjol, walaupun pada skrin Utama yang berantakan.
Mengumpulkan aplikasi mengikut warna bukan untuk semua orang. Ini adalah pilihan utama untuk aplikasi yang anda pilih untuk tidak disimpan dalam folder. Tambahan, ia hanya akan berfungsi dengan baik untuk mereka yang paling kerap anda gunakan.

Satu sentuhan dalam pendekatan ini adalah melakukannya dengan folder, menggunakan emoji berwarna untuk menandakan aplikasi mana yang termasuk dalam folder itu. Terdapat bulatan, kotak, dan hati dalam pelbagai warna di bahagian simbol pemilih emoji.
Gunakan Spotlight Bukan Ikon Aplikasi
Pendekatan terbaik untuk organisasi aplikasi adalah dengan menghindarinya sama sekali. Anda boleh mencari mana-mana aplikasi dengan cepat dan cekap hanya dengan memasukkan beberapa huruf pertama namanya di enjin carian Spotlight.
Untuk melakukannya, tarik ke bawah Laman utama untuk membuka bar carian. Mula menaip, dan kemudian ketik aplikasi apabila muncul di hasil di bawah. Anda bahkan boleh melangkah lebih jauh dan mencari data di dalam aplikasi, seperti nota Evernote atau dokumen Google Drive.

Ini adalah cara terpantas untuk berinteraksi dengan aplikasi di luar Dock atau skrin Utama utama. Anda boleh mencari kategori aplikasi (seperti "permainan"), panel tetapan, orang, berita, podcast, muzik, penanda halaman Safari atau sejarah, dan banyak lagi.
Anda bahkan boleh mencari di web, App Store, Maps, atau Siri secara langsung dengan mengetik carian anda, menatal ke bahagian bawah senarai, dan kemudian memilih dari pilihan yang tersedia. Untuk hasil terbaik, anda juga dapat menyesuaikan carian Spotlight sepenuhnya untuk hanya menunjukkan apa yang anda mahukan.
BERKAITAN: Cara Menggunakan Pencarian Sorotan di iPhone atau iPad anda