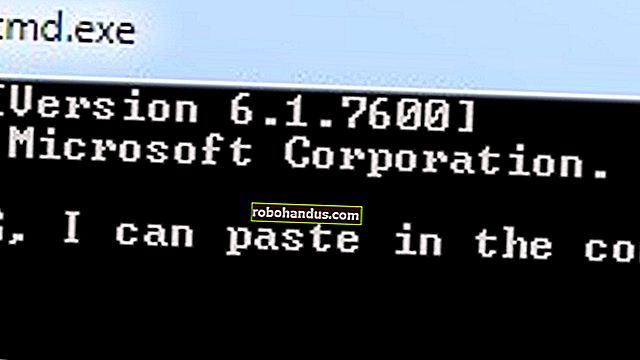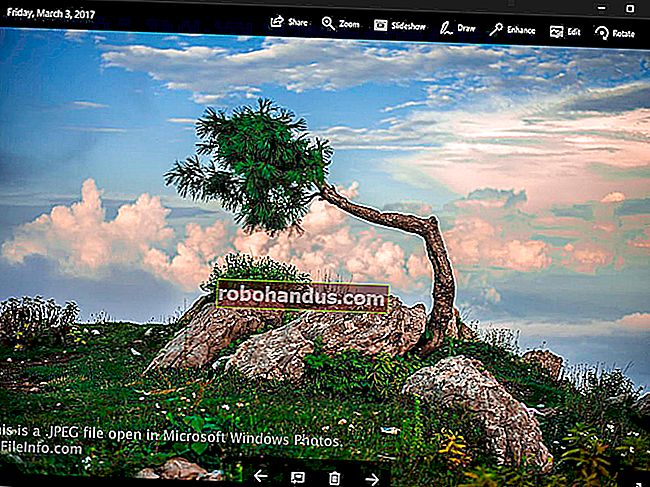Cara Menggabungkan Imej ke dalam Satu Fail PDF di Windows

PDF dirancang untuk menjadi format dokumen universal yang mudah dibaca, dan berfungsi dengan baik. Sekiranya anda mempunyai koleksi gambar - katakanlah, dokumen yang anda imbas ke komputer anda sebagai JPEG - anda boleh menggabungkannya menjadi dokumen PDF agar mudah dikongsi.
Windows 10 kini merangkumi pilihan untuk mencetak ke fail PDF secara asli di File Explorer. Anda boleh memilih sekumpulan fail gambar dan mencetaknya ke fail PDF secara langsung dalam File Explorer. Sekiranya anda menggunakan Windows 10, mulakan dengan bahagian pertama di bawah.
Sekiranya anda menggunakan Windows 7 atau 8, prosedurnya sama seperti pada Windows 10, tetapi anda harus memasang alat pihak ketiga untuk dapat menyelesaikan tugas yang sama. Kami membincangkan alat ini di bahagian ketiga di bawah.
Cara Mencetak ke Fail PDF di Windows 10
Untuk menggabungkan sekumpulan gambar ke dalam fail PDF di Windows 10, pertama-tama anda perlu memastikan fail anda disenaraikan dalam File Explorer mengikut urutan yang anda mahukan muncul dalam fail PDF. Anda mungkin perlu mengganti nama mereka sehingga mereka disusun mengikut cara yang anda mahukan.
Setelah gambar anda berada dalam urutan yang betul, pilih semuanya dan klik kanan padanya. Pilih "Cetak" dari menu pop timbul.

Kotak dialog Cetak Gambar dipaparkan. Pilih "Microsoft Print to PDF" dari daftar drop-down "Printer". Sekiranya anda tidak melihat pilihan tersebut dalam senarai, lihat bahagian seterusnya untuk mendapatkan maklumat mengenai mengaktifkannya. Kemudian, teruskan dengan proses dari sini.

Gunakan butang anak panah kanan dan kiri di bawah gambar untuk menatal gambar yang akan ditambahkan ke fail PDF. Klik pautan "Pilihan" di sudut kanan bawah kotak dialog untuk mengakses pilihan tambahan untuk fail PDF.
CATATAN: Gambar mungkin kelihatan terputus, tetapi jangan risau. Kami akan menunjukkan kepada anda cara memperbaikinya sedikit kemudian dalam artikel ini.

Pada kotak dialog Tetapan Cetak, anda boleh memilih untuk mengasah gambar untuk dicetak, jika anda tahu fail PDF akan dicetak. Sekiranya anda juga tahu bahawa anda akan mencetak fail PDF pada pencetak anda sendiri, tinggalkan pilihan "Hanya tunjukkan pilihan yang sesuai dengan pencetak saya" untuk mendapatkan hasil yang terbaik.
Anda boleh mengakses sifat pencetak anda dari sini dengan mengklik pautan "Properties Pencetak".

Pada kotak dialog Properti Dokumen Cetak Microsoft ke PDF, Anda dapat memilih sama ada anda mahu dokumen tersebut menjadi "Landskap" atau "Potret" dari senarai juntai bawah "Orientasi". Klik "OK" untuk menerima perubahan atau klik "Batal" jika anda tidak ingin menyimpan perubahan atau anda tidak mengubah orientasi.

CATATAN: Sekiranya anda menggunakan Windows 7, pautan Properties Pencetak akan membuka paparan kotak dialog DoPDF Properties, yang membolehkan anda mengubah Orientasi halaman (serta tetapan lain). Sekali lagi, klik "OK" untuk menerima perubahan anda atau klik "Batal" jika anda tidak ingin menyimpan perubahan yang anda buat atau anda tidak membuat perubahan.

Anda dikembalikan ke kotak dialog Cetak Gambar. Sekiranya anda melihat sebelumnya bahawa sisi gambar anda tampak terputus, klik kotak centang "Fit gambar untuk membingkai" sehingga tidak ada tanda centang di dalam kotak. Anda mesti melihat keseluruhan gambar sekarang. Mengaktifkan atau mematikan pilihan gambar Fit ke bingkai mempengaruhi semua gambar yang anda tambahkan ke fail PDF.
Klik "Cetak" untuk membuat fail PDF anda.

Kotak dialog Save Print Output As dipaparkan. Navigasi ke lokasi di mana anda ingin menyimpan fail PDF. Direktori yang sama di mana gambar disimpan dipilih sebagai lokasi lalai, tetapi anda boleh mengubahnya. Masukkan nama file untuk file PDF di kotak edit "Nama file" dan klik "Simpan".

Anda sudah selesai! Fail PDF dibuat di folder yang dipilih dan anda boleh membukanya di penampil PDF lalai di Windows, atau di pembaca PDF lain yang telah anda pasang.

Cara Mengaktifkan Pilihan Cetak Microsoft ke PDF pada Windows 10
Sekiranya pilihan Microsoft Print to PDF tidak tersedia dalam senarai drop-down Printer pada kotak dialog Print Pictures, anda boleh menambahkannya dengan mudah. Untuk memasang pemacu pencetak Microsoft Print to PDF, buka kotak dialog Cetak Gambar seperti yang telah kita bincangkan di bahagian sebelumnya (jika belum dibuka). Kemudian, pilih "Pasang Pencetak" dari senarai juntai bawah "Pencetak".

Kotak dialog Tambah peranti akan dipaparkan dan pencarian peranti dimulakan. Anda tidak perlu menunggu carian selesai. Klik pautan "Pencetak yang saya mahukan tidak disenaraikan" di bahagian bawah kotak dialog.

Pada kotak dialog Tambah Pencetak, klik opsi "Tambahkan pencetak lokal atau pencetak rangkaian dengan pengaturan manual" dan klik "Seterusnya".
CATATAN: Anda juga dapat mengakses kotak dialog ini dengan membuka Tetapan PC dan mengklik Peranti> Pencetak & Pengimbas> Tambahkan pencetak atau pengimbas. Kemudian, klik pautan "Pencetak yang saya mahukan tidak disenaraikan" yang dipaparkan di skrin itu ketika Windows cuba mencari peranti. Skrin Pencetak & Pengimbas juga berisi daftar semua pencetak dan pengimbas yang tersedia di sistem anda dan anda boleh menetapkan satu peranti sebagai lalai dan mengeluarkan salah satu peranti.

Kemudian, pastikan pilihan "Gunakan port yang ada" dipilih (ini adalah lalai). Pilih "FILE: (Print to File)" dari daftar drop-down di sebelah kanan pilihan itu dan klik "Next".

Untuk memilih pemacu pencetak PDF, pilih "Microsoft" dalam senarai di sebelah kiri dan kemudian "Microsoft Print To PDF" dalam senarai di sebelah kanan. Klik "Seterusnya".

Anda mungkin sudah memasang pemacu pencetak ini, dalam hal ini layar berikut dipaparkan di kotak dialog Tambah Pencetak yang menanyakan versi pemacu yang ingin anda gunakan. Pastikan pilihan "Gunakan driver yang sedang dipasang (disarankan)", yang merupakan default, dipilih dan klik "Next".

Secara lalai, pemacu pencetak diberi nama "Microsoft Print To PDF". Nama ini dipaparkan dalam senarai lungsur Pencetak pada kotak dialog Cetak Gambar dan di mana sahaja di Windows atau program di mana anda akan memilih pencetak. Namun, Anda dapat mengubah namanya dengan memasukkan yang baru di kotak edit "Printer name". Klik "Seterusnya".

Anda harus mendapat mesej bahawa pemacu pencetak telah berjaya ditambahkan. Sekiranya anda mencetak ke fail PDF lebih kerap daripada yang sebenarnya anda cetak ke pencetak, anda boleh menetapkan pemacu ini sebagai pencetak lalai. Untuk melakukannya, klik kotak centang "Tetapkan sebagai pencetak lalai" sehingga ada tanda centang di dalam kotak. Klik "Selesai".

Anda dikembalikan ke kotak dialog Print Pictures di mana pemacu pencetak Microsoft Print To PDF telah ditambahkan ke senarai drop-down Printer dan dipilih secara automatik. Sekarang anda boleh meneruskan proses di bahagian pertama untuk membuat fail PDF dari gambar yang dipilih.

Cara Mencetak ke Fail PDF di Windows 7 dan 8
Prosedur untuk membuat fail PDF dari banyak fail gambar adalah sama di Windows 7 dan 8 seperti di Windows 10 dengan satu pengecualian. Apabila anda mengklik kanan pada sekumpulan fail gambar yang dipilih dan memilih "Cetak" dari menu pop timbul untuk mengakses kotak dialog Cetak Gambar (seperti yang dibincangkan di bahagian pertama di atas), anda akan melihat ketiadaan pilihan Microsoft Print To PDF dalam senarai juntai bawah Pencetak.
Terdapat banyak alat PDF yang tersedia yang akan menambah pemacu pencetak PDF ke Windows semasa anda memasang program dan pemacu tersebut akan tersedia dalam senarai lungsur Pencetak. Di sini, kami akan menunjukkan kepada anda cara memasang dan menggunakan alat yang disebut doPDF yang akan membolehkan anda membuat fail PDF dari beberapa fail gambar (antara ciri berguna lain).

Muat turun doPDF dan pasangkannya. Pada saat Anda membuka kotak dialog Cetak Gambar, "doPDF 8" (itulah nomor versi pada saat artikel ini diterbitkan) adalah pilihan dalam daftar drop-down Printer. Pilih pilihan itu.

Sekarang, anda boleh mengikuti langkah yang sama pada bahagian pertama di atas untuk Windows 10 sehingga anda mengklik "Cetak" untuk membuat fail PDF. Setelah anda melakukannya setelah memilih doPDF 8 dari senarai drop-down Printer, kotak dialog doPDF 8 - Save file PDF akan dipaparkan. Nama dan lokasi fail lalai dimasukkan secara otomatis di kotak edit "Nama file". Untuk mengubahnya, klik "Browse".

Kotak dialog Browse akan dipaparkan. Navigasi ke lokasi di mana anda ingin menyimpan fail PDF. Direktori yang sama di mana gambar disimpan dipilih sebagai lokasi lalai, tetapi anda boleh mengubahnya. Masukkan nama file untuk file PDF di kotak edit "Nama file" dan klik "Simpan".

Anda dikembalikan ke kotak dialog doPDF 8 - Simpan fail PDF di mana anda boleh memilih kualiti dan saiz fail PDF dan menanamkan fon di bawah pilihan PDF. Sekiranya anda ingin selalu menggunakan folder yang baru anda pilih untuk menyimpan fail PDF, klik kotak centang "Selalu gunakan folder ini" sehingga ada tanda centang di dalam kotak. Untuk membuka fail PDF dalam program pembaca PDF lalai di PC anda, pastikan kotak centang "Buka PDF dalam pembaca" dicentang. Klik "OK" untuk mula membuat fail PDF.

Fail dibuat dan ditambahkan ke folder yang anda tentukan dan dibuka di pembaca PDF lalai, jika anda memilih pilihan tersebut.

Pemacu pencetak PDF juga dapat digunakan untuk membuat file PDF dari dokumen apa pun yang dapat dikirim ke pencetak fizikal. Cukup pilih pemacu PDF sebagai peranti pada kotak dialog Cetak, bukan pencetak standard anda.