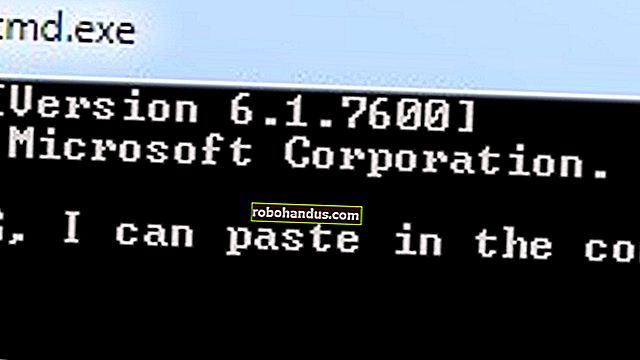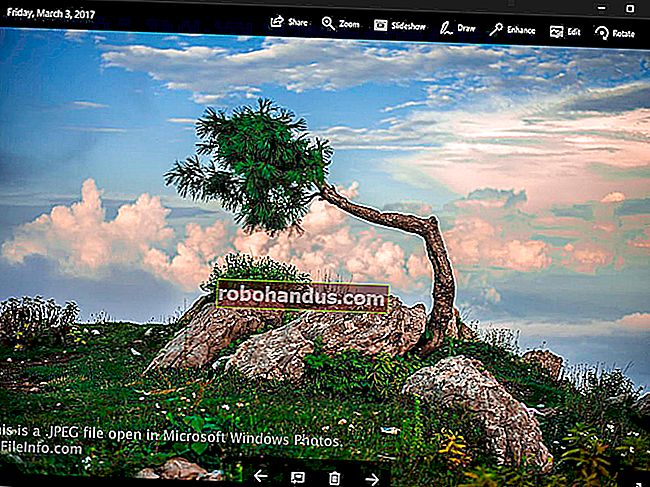Cara Menukar Kata Laluan Windows Anda

Kata laluan akaun Windows anda mungkin kata laluan akaun pengguna tempatan atau kata laluan yang sama dengan akaun Microsoft anda. Apa sahaja yang anda gunakan, anda boleh mengubahnya dari aplikasi Tetapan dan log masuk dengan kata laluan yang berbeza.
Anda juga boleh mengubah kata laluan anda melalui laman web Microsoft (jika itu adalah akaun Microsoft) atau menukar kata laluan yang terlupa dari skrin log masuk.
Tukar Kata Laluan Anda dari Aplikasi Tetapan
Anda boleh menukar kata laluan dari aplikasi Tetapan, sama ada kata laluan tempatan atau kata laluan akaun Microsoft. Klik butang Mula dan pilih ikon "gear" yang ditunjukkan di tepi kiri menu Mula. Ini membuka aplikasi Tetapan.

Sebagai alternatif, klik ikon roda gigi pada bar tugas jika anda sebelumnya menyematkan aplikasi Tetapan.
Dengan aplikasi Tetapan dibuka, pilih jubin "Akaun".

Aplikasi dibuka ke "Maklumat Anda" secara lalai. Klik "Pilihan Masuk" di sebelah kiri diikuti dengan entri "Kata Laluan" yang tertera di bawah "Pilihan Masuk" di sebelah kanan. Entri Kata Laluan berkembang untuk memasukkan butang "Ubah" yang anda klik untuk meneruskan.

Ikuti langkah-langkah untuk mengesahkan identiti anda, seperti melihat kamera pengenalan wajah, menggesekkan jari, atau memasukkan PIN atau kata laluan. Setelah anda disahkan, masukkan kata laluan semasa diikuti dengan kata laluan baru.
Klik butang "Seterusnya" untuk menyelesaikan.

Tukar Kata Laluan Akaun Microsoft Anda Dalam Talian
Tetingkap Pilihan Masuk (Tetapan> Akaun> Pilihan Masuk) di aplikasi Tetapan menyediakan pautan "Ubah Kata Laluan Akaun Microsoft Anda". Ini pada dasarnya menghantar anda ke Bing, yang memberikan arahan mengenai cara menukar kata laluan anda secara dalam talian.

Pertama, log masuk ke akaun Microsoft anda di laman web syarikat menggunakan kata laluan semasa. Setelah laman web dimuat, klik pilihan "Keselamatan" yang terdapat di bahagian atas. Anda akan melihat pilihan "Ubah Kata Laluan" di halaman berikut dan pautan "Ubah".

Klik pautan itu untuk memasukkan kata laluan semasa anda diikuti dengan kata laluan baru (dua kali). Untuk menyelesaikan, klik butang "Simpan".

Tukar Kata Laluan Anda dari Skrin Log Masuk
Kaedah ini bermula hanya setelah anda gagal log masuk menggunakan kata laluan terlupa. Sebaik sahaja anda menekan butang Enter dan menghantar kata laluan yang salah, pautan "Reset Password" akan muncul di bawah medan kata laluan. Klik pautan.

Windows akan meminta anda mengesahkan identiti anda. Sekiranya anda menggunakan akaun Microsoft, anda mungkin perlu memberikan kod yang dihantar ke nombor telefon yang berkaitan dengan akaun anda. Sekiranya anda telah menyediakan soalan keselamatan untuk akaun tempatan, anda mesti menjawab soalan tersebut.

Setelah memberikan maklumat, klik butang anak panah untuk membuat dan kemudian sahkan kata laluan baru anda.