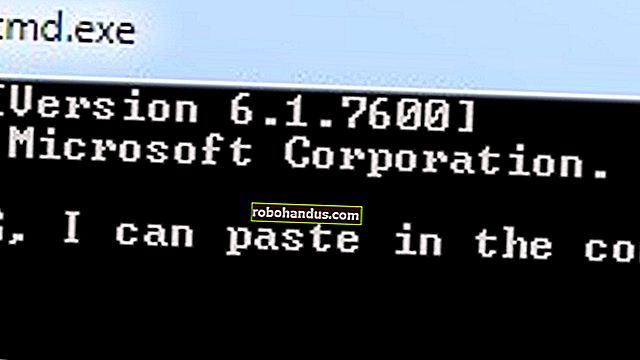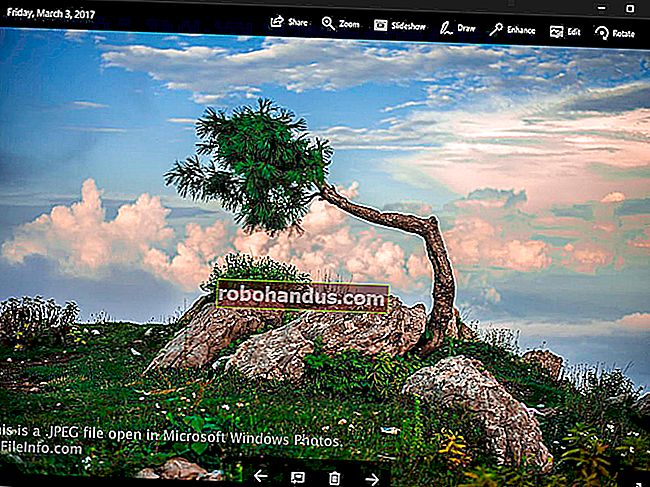Kamera Mac Tidak Berfungsi? Inilah Cara Memperbaikinya

MacBook Apple dan Mac desktop sering kali merangkumi kamera web terbina dalam. Anda juga boleh menyambungkan kamera web luaran ke Mac anda melalui USB. Sekiranya kamera web anda tidak berfungsi, atau nampaknya terputus atau tidak tersedia di macOS, ada beberapa langkah yang boleh anda ambil untuk (semoga) menggunakannya semula.
Lihat Jika Ada Yang Meliputi Lensa
Selalunya lebih baik untuk memeriksa asasnya terlebih dahulu. Mungkin terdengar jelas, tetapi jika kamera web anda tidak berfungsi dengan betul, lensa mungkin hanya disekat atau ditutup dengan sesuatu. Banyak orang menutupi kamera web mereka ketika tidak digunakan untuk melindungi privasi mereka.
Sekiranya anda tidak mendapat kesilapan, dan yang anda lihat hanyalah skrin hitam, pastikan tidak ada yang meliputi kamera web anda. Mudah untuk menggunakan penutup dan melupakannya, terutamanya jika anda tidak kerap menggunakan kamera web anda.
Periksa Kebenaran Kamera Web
Apabila anda membuka aplikasi yang ingin mengakses kamera web untuk pertama kalinya, macOS akan meminta anda membenarkannya. Sangat mudah (dan sering masuk akal) untuk menolak akses pada mulanya, tetapi ini boleh menimbulkan masalah ketika membuat panggilan video atau rakaman.
Anda boleh memberi sebarang kebenaran aplikasi untuk mengakses kamera web anda dengan menuju ke Pilihan Sistem> Keselamatan dan Privasi> Kamera. Sebarang aplikasi yang meminta akses akan disenaraikan di sini. Sekiranya terdapat tanda semak di kotak di sebelahnya, tanda tersebut diluluskan. Sekiranya kotak itu kosong, kebenaran ditolak.
Anda boleh mengubah mana-mana tetapan ini dengan mengklik kunci di bahagian bawah skrin, dan kemudian mengesahkan dengan kata laluan pentadbir anda (atau Touch ID, atau Apple Watch). Anda kemudian boleh meluluskan (tanda semak) atau mencabut (hapus centang) aplikasi dan cuba lagi.

Bunuh Proses VDCAssistant dan AppleCameraAssistant
Dua proses menjalankan tugas kamera web yang berjalan di latar belakang pada Mac anda: VCDAssistant dan AppleCameraAssistant. Seperti mana-mana proses pada Mac anda, ini boleh berhenti berfungsi dengan betul pada bila-bila masa. Biasanya, apabila proses terhenti, dimulakan semula oleh sistem secara automatik.
Kadang kala, ini tidak berjaya. Nasib baik, anda boleh membunuh proses secara manual dengan perintah Terminal. Untuk melakukan ini, lancarkan Terminal dengan mencarinya di Spotlight atau pergi ke Aplikasi> Utiliti.
Ketik perintah berikut, dan kemudian tekan Enter:
sudo killall VDCAssistant; sudo killall AppleCameraAssistant
Ketik kata laluan pentadbir anda untuk mengesahkan, dan kemudian cuba menggunakan kamera web anda sekali lagi. macOS harus melancarkan semula sebarang proses yang bergantung pada fungsi kamera web anda.
Sekiranya anda tidak selesa menggunakan Terminal, mulakan semula Mac anda dan bukannya menjalankan perintah di atas.
Mulakan semula Mac Anda
Sekiranya membunuh proses di atas tidak berjaya, cuba membunuh keseluruhan sistem operasi. Beberapa masalah kamera web disebabkan apabila banyak aplikasi cuba menggunakannya sekaligus. Anda boleh menyelesaikannya dengan menghidupkan semula komputer anda dan tidak membuka semua aplikasi yang sama semasa boot.

Untuk melakukan ini, klik menu Apple, dan kemudian klik "Mulakan semula." Di tetingkap yang muncul, hapus centang kotak di sebelah pilihan "Buka semula Windows Semasa Log Masuk Kembali".
Klik "Mulakan semula", tunggu kitaran kuasa Mac anda, dan kemudian log masuk semula apabila diminta. Lancarkan semula aplikasi yang cuba menggunakan kamera web anda dan lihat apakah masalahnya diselesaikan.
Pasang semula Aplikasi yang Cuba Anda Gunakan
Sekiranya anda menghadapi masalah kamera web dengan aplikasi tertentu yang tidak diperbaiki dengan memperbarui kebenaran anda di bawah bahagian "Periksa Kebenaran Kamera Web Anda" di atas, masalahnya mungkin adalah aplikasi itu sendiri.
Kadang kala, aplikasi berhenti berfungsi. Yang lebih lama tidak selalu bermain dengan baik dengan sistem kebenaran yang disertakan oleh Apple dalam versi macOS yang lebih baru. Cuba hapus aplikasi dari folder "Aplikasi" anda dengan menyeretnya ke ikon Sampah di dok atau menyorotnya, dan kemudian tekan Command + Delete.
Seterusnya, muat turun dan pasang semula aplikasi. Perhatikan berapa umur aplikasi yang dimaksudkan, kerana ini dapat menjelaskan mengapa anda menghadapi masalah. Sekiranya anda memasang semula aplikasinya dan tidak meminta anda mengakses kamera, ia mungkin tidak sesuai dengan versi terbaru macOS.
Lihat apakah ada versi aplikasi yang dikemas kini. Mungkin ada yang membuat aplikasi palsu dan meneruskan kerja pembangunnya? Sebagai alternatif, anda dapat melihat apakah ada aplikasi serupa yang boleh anda gunakan.
Periksa Kebenaran Masa Skrin Anda
Screen Screen adalah ciri utama macOS yang membantu anda memantau cara anda menggunakan Mac anda. Ini juga bagaimana macOS menangani kawalan ibu bapa, yang merangkumi menghadkan akses ke kamera web dan aplikasi yang menggunakannya.
Untuk memeriksa apakah batasan Waktu Skrin adalah masalahnya, buka Pilihan Sistem> Waktu Skrin> Kandungan dan Privasi, dan kemudian klik "Kamera." Pastikan "Kamera" diaktifkan juga di bawah tab Aplikasi. Sekiranya tidak, anda boleh mengesahkan dan mengubah tetapannya, atau meminta orang yang menetapkan batasan untuk menghapusnya.

Lihat Jika Kamera Web Dalaman Anda Dikesan
Sekiranya anda menggunakan MacBook atau iMac, ia mempunyai kamera web terbina dalam. Anda boleh memeriksa sama ada komputer anda mengesan kamera web dengan betul. Untuk melakukannya, klik menu Apple di kiri atas, dan kemudian klik "Tentang."
Klik "Sistem Laporan", dan kemudian pilih "Kamera" di bar sisi. Anda akan melihat sesuatu seperti "Kamera HD FaceTime (Built-in)" yang disenaraikan, bersama dengan sekumpulan nombor dan ID model. Anda juga boleh memeriksa di bawah bahagian "USB" dan melihat apakah kamera web anda muncul di sana.

Sekiranya kamera web dalaman anda tidak disenaraikan, kerosakan perkakasan atau kerosakan fizikal mungkin menyebabkannya berhenti berfungsi. Dalam kes itu, tidak banyak yang dapat anda lakukan kecuali meminta juruteknik melihatnya. Walau bagaimanapun, alat ganti dan tenaga kerja kemungkinan besar akan membebankan anda daripada membeli kamera web luaran.
Sebelum meninggalkan semua harapan, anda boleh mencuba menetapkan semula Pengendali Pengurusan Sistem
Tetapkan semula Pengawal Pengurusan Sistem
Sekiranya anda telah mencuba semua yang lain (atau kamera web anda tidak disenaraikan dalam Laporan Sistem), anda mungkin ingin mencuba menetapkan semula Pengendali Pengurusan Sistem (SMC) Mac anda. SMC bertanggungjawab untuk tetapan tahap rendah, seperti kipas dan LED, tetapi juga mempengaruhi kamera web dalaman anda.
Cara anda menetapkan semula SMC bergantung sepenuhnya pada Mac yang anda miliki. Anda boleh mendapatkan model dan arahan khusus anda untuk menetapkan semula SMC di sini.
BERKAITAN: Bagaimana (dan Kapan) Menetapkan Semula SMC pada Mac Anda
Masalah dengan Kamera Web Luaran
MacBook, iMac, dan iMac Pro semuanya mempunyai kamera dalaman. Walau bagaimanapun, anda mungkin perlu membeli kamera web luaran untuk beberapa model Mac, seperti Mac mini atau Mac Pro. Anda juga boleh menggunakan kamera luaran yang unggul sebagai kamera web jika anda ingin meningkatkan kualiti video.
Sekiranya anda menggunakan kamera web USB, pastikan ia terpasang. Jika sudah ada, cabut, kemudian pasangkan kembali. Cuba gunakan port dan kabel USB yang lain, hanya untuk memastikan kedua-duanya tidak menyebabkan masalah.
Sekiranya kamera web anda disambungkan melalui hab, pastikan kekuatannya mencukupi. Cuba keluarkan hab dari persamaan sama sekali dan pasangkan kamera web terus ke Mac anda. Adakah kamera web mempunyai LED yang menunjukkan bahawa ia sedang digunakan?

Anda juga boleh memeriksa untuk melihat apakah Mac anda mengesan kamera web. Klik logo Apple di kiri atas, dan kemudian klik "Tentang." Klik "Laporan Sistem" di tetingkap yang terbuka dan arahkan ke bahagian "USB" di bar sisi. Luaskan salah satu pilihan di sana dan cari kamera web anda.
Sekiranya tidak ada LED yang kelihatan pada kamera web anda atau tidak disenaraikan di bawah "Laporan Sistem", ia mungkin mati. Cuba sambungkan ke komputer lain dan lihat apakah anda dapat mengasingkan masalahnya.
Sebilangan besar kamera web tidak memerlukan pemacu tambahan untuk berfungsi pada macOS, tetapi ada yang mungkin. Pergi ke laman web pengeluar dan muat turun perisian yang mungkin diperlukan untuk membuat kamera web anda berfungsi di macOS.
Percubaan Akhir
Sekiranya anda tidak dapat menggunakan kamera web dalaman anda, anda mungkin ingin mempertimbangkan untuk memasang semula macOS dari awal hanya untuk memastikan bahawa ia adalah masalah perkakasan. Walau bagaimanapun, pastikan anda membuat sandaran Mac anda dengan Time Machine sebelum anda memasang semula, jadi anda dapat memulihkan semua data peribadi anda.
Dalam keadaan darurat, anda dapat menggunakan iPhone sebagai kamera web, atau menggunakan peranti penangkap untuk mengubah kamera SLR tanpa cermin atau digital anda menjadi kamera web berkualiti tinggi.
Sekiranya tidak, anda boleh membeli kamera web luaran baru.
BERKAITAN: Cara Menggunakan iPhone Anda sebagai Kamera Web