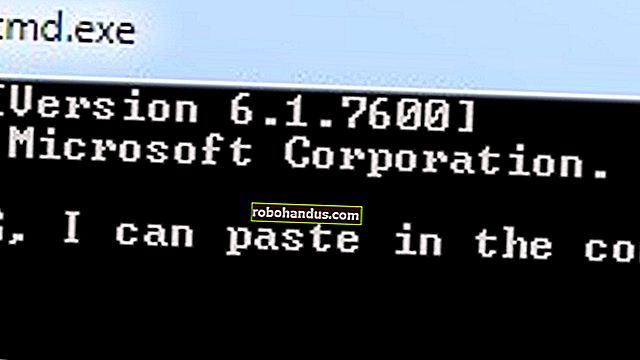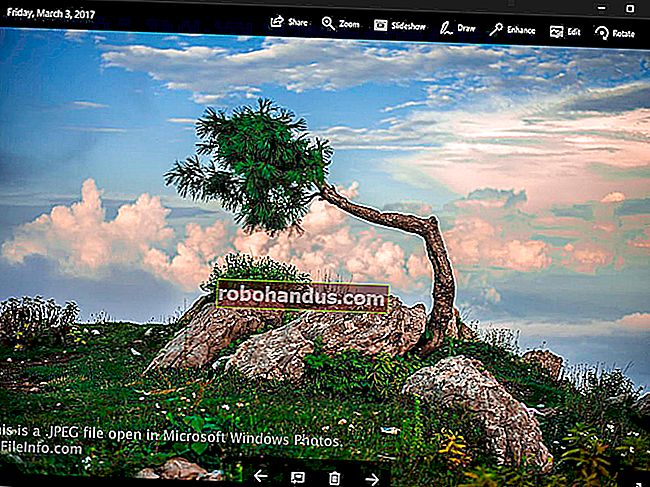Cara Memutar Video 90 Derajat pada Windows

Sekiranya anda pernah merakam video di telefon pintar anda, hanya untuk mencarinya di sisi atau terbalik, maka anda tahu betapa kecewa menontonnya nanti. Sekiranya anda menggunakan Windows, ada beberapa cara terbaik untuk menyelesaikan masalah ini.
Kami mempunyai dua cara untuk menunjukkan cara memutar video di Windows. Yang pertama adalah menggunakan pemain video VLC. Memutar video agak rumit dalam VLC, tetapi muat turunnya lebih ringan dan kemungkinan anda sudah memasangnya.
Cara kedua adalah menggunakan Windows Movie Maker. Ini adalah kaedah paling mudah untuk melakukannya, dan kami pernah mengesyorkannya jika anda perlu memutar sekumpulan video. Windows Movie Maker tidak lagi tersedia secara rasmi untuk dimuat turun, tetapi kami masih mempunyai arahan sekiranya anda memasangnya.
Cara Memutar Video dengan VLC
VLC adalah pemain media sumber terbuka percuma yang mempunyai sokongan codec bawaan untuk hampir semua format video di luar sana dan tersedia di setiap platform. Ini adalah pemain video pilihan kami di sekitar sini. Memutar video dalam VLC tidak semudah melakukannya di Windows Movie Maker, tetapi jika anda sudah mempunyai VLC, anda juga boleh menggunakannya.
Pertama, buka video anda dalam VLC. Seperti yang anda lihat, contoh kita terbalik, jadi kita harus membalikkannya.

Buka menu "Alat" dan pilih "Kesan dan Penapis" atau gunakan pintasan papan kekunci Ctrl + E.

Di tetingkap "Penyesuaian dan Kesan", pada tab "Kesan Video", klik tab "Geometrotri" dan pilih kotak centang "Transform".

Pilih putaran dari menu lungsur (kami memutar putaran 180 darjah) dan kemudian klik "Tutup". Anda boleh menggunakan alat "Putar" jika anda mahu, tetapi memilih transformasi dari dropdown lebih mudah jika anda hanya memerlukan putaran asas.

Video kini harus berorientasikan dengan betul. Anda boleh menontonnya dengan segera jika anda mahu.

Namun, perubahan ini tidak kekal. Anda perlu menyimpan video ini dalam orientasi barunya untuk itu. Buka Alat> Pilihan (atau tekan Ctrl + P), dan di bahagian bawah tetingkap pilihan, aktifkan tetapan "Semua". Dengan semua pengaturan yang ditunjukkan, lihat ke judul "Sout stream" (akan berada di bawah "Stream output"), dan kemudian klik "Transcode." Di sebelah kanan, pilih pilihan "Penapis transformasi video" (ini menggantikan pilihan "Putar penapis video" dari versi lama VLC) dan kemudian klik "Simpan."

Seterusnya, buka menu "Media" VLC dan pilih "Convert / Save." Di tetingkap "Buka Media", klik butang "Tambah" dan pilih fail yang baru saja anda putar.

Seterusnya, klik dropdown "Convert / Save" di bahagian bawah tetingkap "Open Media" dan pilih "Convert."

Klik butang "Browse" di bawah Destination di tetingkap Convert yang muncul. Pilih lokasi simpan, ketik nama file, dan kemudian klik "Simpan."

Anda tidak perlu mengubah perkara lain. Profil penukaran lalai harus berfungsi dengan baik. Cukup maju dan klik "Mula" untuk menukar dan menyimpan fail.
Catatan : Jika anda mempunyai masalah dengan audio setelah memutar file, klik butang "Edit Profil Terpilih" berbentuk sepana di sebelah kanan kotak Profil di sini. Pada tab Audio Codec, pilih "Simpan trek audio asli." Kali ini, VLC tidak akan mencuba transkod (menukar) audio video dan akan menggunakan audio yang asli. Kami tidak perlu melakukan ini, tetapi sekurang-kurangnya satu pembaca melakukannya - bergantung pada fail yang anda ubah.

Anda kini dapat membuka fail filem baru anda dalam aplikasi video apa pun dan ia harus dimainkan dengan orientasi yang betul.

Catatan: Setelah selesai memutar video, anda perlu kembali ke pilihan VLC dan mengembalikan pilihan ke semula.
Cara Memutar Video dengan Windows Movie Maker
Kemas kini : Windows Movie Maker tidak lagi tersedia untuk dimuat turun. Kami menyertakan arahan asal di sini sekiranya anda masih memasangnya.
BERKAITAN: Cara Mengganti Windows Essentials 2012 Selepas Sokongan Berakhir pada Januari
Windows Movie Maker adalah sebahagian daripada rangkaian aplikasi Windows Essential 2012. Walaupun agak ketinggalan zaman dan tidak lagi disokong secara rasmi, anda masih boleh memuat turun pemasang luar talian Windows Essentials 2012 (itu adalah pautan muat turun langsung yang beratnya 130 MB). Banyak aplikasi masih berfungsi dengan baik - termasuk Windows Movie Maker. Dan anda hanya dapat memasang aplikasi yang anda mahukan. Widows Movie Maker mungkin merupakan pilihan termudah jika anda hanya mengikut cara memutar video anda dan mungkin melakukan sedikit penyuntingan.
Sekiranya anda mahukan sesuatu yang lebih lengkap dan moden - dan masih percuma - anda mungkin ingin memberikan pandangan kepada DaVinci Resolve. Kami akan menggunakan Windows Movie Maker dalam contoh kami di sini, tetapi proses asasnya akan serupa di kebanyakan aplikasi penyuntingan video.
Apabila anda memulakan proses pemasangan Windows Movie Maker, anda harus memilih "Pilih program yang ingin anda pasang".

Kecuali anda berminat dengan aplikasi lain dalam pakej ini, teruskan dan batalkan pilihan semuanya kecuali Galeri Foto dan Pembuat Filem.

Setelah Movie Maker dipasang, teruskan dan mulakannya dan anda akan melihat tetingkap berikut.

Ada banyak perkara yang berlaku di sini, tetapi untuk tujuan kita, proses putaran benar-benar tidak menyakitkan. Kami telah menyimpan contoh filem kami yang ingin kami perbaiki ke folder Desktop kami. Kami hanya akan menyeret fail tersebut ke tetingkap Pembuat Filem kami untuk mengimportnya.
Sekiranya anda tidak pasti cara memutar filem anda, teruskan dan mainkan selama beberapa saat untuk memberi anda idea. Seperti yang anda lihat, milik kita perlu dipusingkan 90 darjah ke kiri.

Pada pita Rumah, di bahagian "Mengedit", anda akan melihat dua butang, "Putar Kiri" dan "Putar Kanan".

Kami akan terus maju dan klik "Putar Kiri" dan perhatikan bahawa video kami sekarang berorientasikan cara yang betul.

Kami belum selesai. Kami masih perlu menyimpan video kami. Cara termudah untuk melakukannya adalah dengan mengklik menu "File" dan memilih "Save movie". Anda akan diberi banyak tetapan untuk dipilih. Dalam kes ini, kita akan mempermudah diri kita sendiri dan memilih "Disyorkan untuk projek ini".

Sekiranya anda mahu, anda boleh menyimpan filem baru anda sebagai fail baru, atau anda boleh menimpa filem lama, tetapi kami tidak mengesyorkan anda melakukan ini melainkan anda menimpa salinan yang lama. Anda tidak mahu menimpa fail asalnya kecuali anda benar-benar yakin filem baru ini bagus atau lebih baik. Jika tidak, anda boleh menurunkan atau mungkin menghapus memori yang tidak ternilai yang tidak dapat anda perolehi.
Untuk contoh ini, kami hanya akan menyimpannya sebagai "My Movie.mp4" ke Desktop kami. Anda jelas boleh memberikan nama apa pun dan menyimpannya di mana sahaja anda mahu.

Fail filem baru anda akan diproses dan disimpan di lokasi pilihan anda. Anda kini dapat melihatnya dengan betul di pemain video lalai anda.

Sekiranya anda tidak berpuas hati dengan hasilnya, anda boleh kembali dan menyimpannya lagi dengan menggunakan tetapan yang berbeza.
Seperti yang telah kami sebutkan sebelumnya, menggunakan VLC untuk memutar video sedikit lebih membebankan daripada menggunakan program seperti Windows Movie Maker. Sekiranya anda hanya memerlukan satu atau dua video yang diedit dan anda sudah memasang VLC, silakan terus menggunakannya. Sekiranya anda perlu memutar sejumlah video, anda akan menjimatkan sedikit masa dan kesulitan dengan memuat turun sesuatu seperti Windows Movie Maker atau penyunting video khusus yang lain.