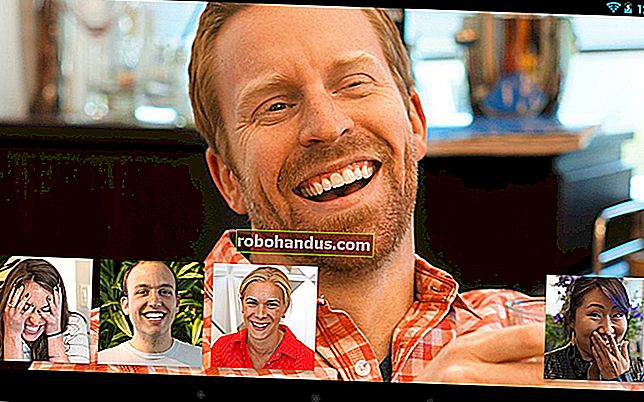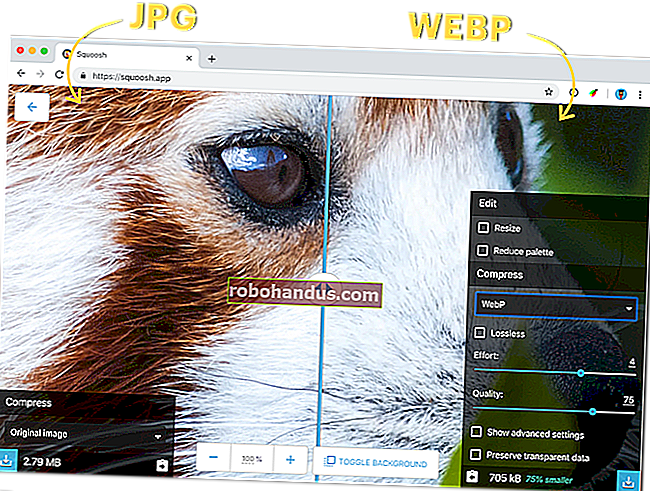Bawa Menu Mula Windows 7 ke Windows 10 dengan Classic Shell

Sekiranya ada satu keluhan yang dapat Anda harapkan ketika versi Windows baru dilancarkan, itu adalah "Apa yang mereka lakukan pada Menu Mula?" Sekiranya anda hanya mahu menu mula di Windows 10 kelihatan dan berfungsi seperti yang dilakukan oleh Menu Mula Windows 7, kami sedia membantu.
Mengapa Saya Mahu Melakukan Ini?
Mungkin anda menyukai Menu Mula Windows 10, yang pada dasarnya merupakan lanjutan dan penyemakan semula pada Menu Mula Windows 8. Mungkin sistem Metro UI berasaskan jubin tidak mengganggu anda dan anda tidak menghadapi masalah dengan penyingkiran gaya Start Menu tradisional. Sekiranya demikian, tutorial ini tentunya bukan untuk anda dan baguslah bahawa susun atur baru tidak mengganggu anda atau mengisi rasa nostalgia yang sesuai untuk GUI pada tahun lalu.

Tidak semua orang (dan kami akan memasukkan diri kami dalam kumpulan itu), bagaimanapun, adalah peminat sistem Start Menu yang baru. Beberapa orang belajar bagaimana bergulat dengan Menu Mula kembali di Windows 8 dan mereka akan membawa pengalaman itu ke Windows 10. Kebanyakan orang melewatkan Windows 8 sama sekali dan pelancaran Windows 10 secara besar-besaran akan menyebabkan mereka membanting terus ke paradigma Menu Mula yang benar-benar baru yang tidak sesuai dengan gaya kerja atau kepekaan mereka mengenai menu Mula yang pertama. Sekiranya anda termasuk pengguna Windows 10 baru yang tidak mempunyai kaitan dengan menu baru, kami sedia membantu menyelesaikan masalah.
Sekarang, sebelum kita meneruskan, kita ingin menjelaskan bahawa hanya kerana kita bukan peminat yang hebat tentang apa yang telah dilakukan Microsoft dengan Menu Mula Windows 10 (dan menu Windows 8 sebelum itu) tidak bermaksud kita benar-benar negatif terhadap Windows 10 secara umum. Kami telah memasang Windows 10 pada semua perkara, dari PC desktop hingga komputer riba ultrabook kami yang sudah tua dan agak kagum dengan penambahbaikan yang terdapat di dalamnya (ultrabook lama itu tidak begitu lancar sejak dulu).
Apa yang saya perlukan?
Syukurlah, kami tidak akan melakukan kesalahan dalam pendaftaran, tidak ada penyuntingan pemboleh ubah atau nilai, dan anda tidak perlu berkorban untuk memastikan prosesnya berjalan lancar.
Satu-satunya perkara yang kami perlukan, selain pemasangan Windows 10 anda, adalah program kecil yang sangat berguna yang dikenali sebagai Classic Shell. Program Classic Shell merangkumi baik pulih sistem Start Menu yang membolehkan anda menukar sistem Windows 8 / Windows 10 untuk Start Menu lajur tunggal klasik yang kembali ke Windows XP, susunan dua lajur, dan gaya Windows 7.
Sebagai tambahan untuk menyesuaikan Menu Mula, fokus tutorial kami hari ini, sistem Classic Shell tidak hanya merangkumi Menu Mula Klasik tetapi juga Penjelajah Klasik (satu paket tweak dan penyesuaian untuk pengalaman Windows Explorer). Sejauh ini kami tidak merasakan banyak paksaan untuk mengubah cara Windows 10 mengendalikan Windows Explorer tetapi tweak ada jika anda ingin menggali mereka.
Anda boleh memuat turun Classic Shell di laman utama projek di sini. Sehingga penerbitan artikel ini, kami mengesyorkan menggunakan pelepasan beta kerana ia akan mempunyai penyesuaian terkini untuk Windows 10. Setelah Windows 10 dilancarkan secara rasmi untuk sementara waktu, perubahan akan menjadi lebih jarang dan penyesuaian beta dalam program akan dilipat ke dalam pelepasan stabil.
Kemas kini : Classic Shell tidak lagi dikembangkan, tetapi sukarelawan kini sedang menjalankan program dengan nama Open Shell. Anda mungkin mahu mencubanya.
Sebelum kita melangkah ke proses yang sebenarnya, kami ingin meluangkan masa sebentar untuk mendorong anda menyumbangkan beberapa dolar untuk projek Shell Klasik jika anda merasakan Klasik Shell berguna. Program ini telah berjalan selama bertahun-tahun (sejak 2009), percuma, dan dikendalikan dan dikendalikan oleh seorang lelaki. Jauh lebih mudah untuk terus mengekalkan dan mengemas kini projek yang berjalan lama apabila pengguna anda cukup peduli untuk membantu menyalakan lampu.
Memasang dan Mengkonfigurasi Shell Klasik
Muat turun pemasangan yang dapat dilaksanakan dari laman utama projek, yang dihubungkan di bahagian sebelumnya, dan jalankan. Walaupun anda boleh memilih untuk tidak memasang elemen individu (seperti komponen Classic Explorer) elemen tersebut tidak diaktifkan sehingga anda menghidupkannya sehingga tidak ada salahnya memasang keseluruhan pakej dalam satu gerakan.
Setelah pemasangan selesai, anda memulakan proses konfigurasi Menu Mula dengan, secara intuitif, mengklik pada Butang Mula pada bar alat. Menu berikut akan muncul.

Di sini anda boleh memilih untuk mengguna pakai Klasik, Klasik dengan dua lajur, atau menu gaya Windows 7. Oleh kerana tujuan tutorial ini adalah mencipta semula gaya Windows 7, kami akan menjadikannya sebagai lalai. Kami akan kembali ke menu ini sebentar, tetapi buat masa ini cukup sahkan bahawa anda telah memilih Windows 7 dan klik OK.
Sekarang mari kita buka Menu Mula dengan mengklik pada Butang Mula sekali lagi.

Kami menyimpan tangkapan skrin di atas pada skala yang sama dengan tangkapan skrin Menu Mula Windows 10 dalam pengenalan artikel. Menu Mula bukan sahaja bagus dan padat, tetapi pasukan Classic Shell telah mempertimbangkan kulit bertema Metro (yang ditetapkan sebagai lalai pada masa itu). Kami mendapat susun atur yang sama dan keakraban menu Windows 7 tetapi dalam tema menarik yang sesuai dengan tweak UI lain di Windows 10.

Dan, sangat senang, kita sama sekali tidak kehilangan Menu Mula Windows 10. Sekiranya anda memerlukan apa-apa di menu Windows 10 yang tidak ada di menu Classic Shell (atau anda menghadapi masalah untuk mencarinya) yang perlu anda lakukan hanyalah mengklik entri di bahagian paling atas Windows 7 Classic Menu Shell berlabel "Start Menu (Windows)" seperti yang terlihat pada tangkapan layar di atas dan ia akan menendang anda segera (dan sementara) ke Menu Start Windows 10 yang sebenarnya. Pada kali berikutnya anda mengklik Butang Mula, anda akan kembali ke menu gaya Windows 7 tanpa halangan.
Mengambil Menu Klasik
Banyak orang akan gembira dengan hanya tetapan lalai (menu gaya Windows 7 + tema Metro). Sekiranya anda ingin melakukan tweak lebih lanjut, cukup klik kanan pada Butang Mula dan mengakses tetapan Menu Mula Klasik melalui pilihan "Tetapan" seperti yang terlihat di bawah.

Pilihan itu akan menghantar anda kembali ke menu yang kami lihat ketika pertama kali menjalankan Menu Mula Klasik dan anda boleh membuat penyesuaian seperti beralih ke persediaan "Klasik dengan dua lajur". Dengan menggali lebih jauh ke tab tambahan, anda akan menemui sebilangan besar tetapan dan tetapan yang boleh anda mainkan.
Selain menukar gaya lajur menu, anda juga dapat menukar ikon butang Start Menu yang sebenarnya jika anda cenderung. Anda dapat melakukannya dengan mencentang "Ganti butang Mula" di bahagian bawah tab "Mula Menu Gaya" lalai. Pilih dari Aero, Classic, atau berikan gambar tersuai.

Jangan risau, anda tidak perlu merancang gambar / animasi tersuai anda sendiri, terdapat ribuan orang dalam talian yang telah berkongsi kreasi mereka. Anda boleh mencari butang Menu Mula baru hanya dengan mencari di Google untuk "butang Menu Mula Klasik" dan kemudian beberapa perihal seperti "Windows 10" jika anda mencari butang dengan tema Windows 10. Anda juga boleh membuka forum rasmi di sini.

Di bawah tab "Tetapan Asas" anda boleh menyesuaikan fungsi yang berkaitan dengan Menu Mula seperti apa yang berlaku semasa anda menekan kekunci Windows atau gabungannya. Anda juga dapat menyesuaikan bagaimana Menu Program dibuka pada Menu Mula, menukar butang tutup secara lalai (kami selalu menukar kami ke Hibernate sehingga kami tidak mematikan PC kami secara tidak sengaja), dan mengubah kotak carian di menu.
Di bawah tab "Kulit" anda boleh menukar kulit pada Menu Shell Klasik anda dari tema Metro lalai ke tema lain seperti Windows Aero. Kami akan bersikap jujur, walaupun kami sangat menyukai menu gaya Windows 7 setelah anda melihat kemas kini UI yang bersih ke Windows 10 (Menu Mula jelek di samping) anda mungkin tidak mahu kembali ke masa kini yang cukup lama -memerhatikan penampilan Aero. Tema Areo, pada pendapat kami, kelihatan tidak sesuai di antara semua peningkatan GUI yang lain.
Akhirnya, dan kami sangat mengesyorkan anda menyemak tab ini walaupun anda berpuas hati dengan yang lain, tab "Customize Start Menu".

Di sini anda akan menemui sebilangan besar barang-barang menyeronokkan yang boleh anda hidupkan dan matikan. Hilang pautan langsung ke direktori Muat turun lalai anda? Hidupkannya. Tidak peduli dengan folder Muzik atau Permainan anda? Matikan mereka. Sebenarnya menggunakan aplikasi Metro? (Kami tidak akan menilai.) Ada toggle untuk itu juga: anda boleh mengakses pautan aplikasi Metro dari Shell Klasik secara langsung tanpa membuka Menu Mula Windows 10 lalai ke atas.
Akhirnya jika anda ingin benar-benar gila dan mengurus mikro setiap aspek pengalaman Menu Mula dari masa milisaat menu hingga kelewatan pop timbul infotip hingga cara memuatkan ikon, maka anda perlu menyemak "Tunjukkan semua tetapan" di bahagian atas menu. Anda akan pergi dari empat tab ke 13 dan memperoleh keupayaan untuk mengubah perkara yang tidak pernah dipertimbangkan oleh pengguna untuk mengubah suai. Jangan bimbang, anda tidak perlu memilih setiap tetapan dari awal apabila anda beralih ke mod semua-tetapan, ia menyimpan semua lalai semasa dan hanya memberi anda pilihan untuk mengubahnya. Sekiranya anda meluangkan masa untuk mengubah menu secara mendalam, kami sangat menganjurkan anda untuk menggunakan butang sandaran di bahagian bawah menu dan membuat sandaran semua tweak yang telah anda buat ke fail XML yang dapat anda simpan dan kemudian import kemudian sekiranya perlu.
Dengan Classic Shell yang anda perlukan hanyalah beberapa minit untuk memasang barang, satu atau dua minit lagi untuk mengubah tetapan asas, dan anda berniaga. Menu Mula Windows 10 kelihatan seperti Windows 7 dan semua perkara di atasnya betul-betul di mana anda mahu: bukan jubin yang kelihatan.