Panduan Permulaan untuk Dokumen Google

Sekiranya anda baru memulakan dengan Google Docs, ciri dan tambahannya yang meluas dapat sedikit berlebihan. Berikut adalah beberapa petua untuk membantu anda memulakan alternatif Microsoft Word yang hebat ini.
Apa itu Google Docs?
Sekiranya anda pernah mendengar tentang Dokumen Google sebelum ini, jangan ragu untuk meneruskannya. Sekiranya anda belum pernah mendengarnya, berikut adalah kursus kemalangan mengenai perkara yang perlu anda ketahui. Kami akan membahas asas-asasnya dan memberi anda maklumat mengenai apa itu Google Docs dan bagaimana anda boleh memulakannya dengan segera.
Dokumen Google adalah pemproses kata berasaskan web percuma yang ditawarkan oleh Google sebagai sebahagian daripada rangkaian pejabat lengkapnya — Google Drive — untuk bersaing dengan Microsoft Office. Perkhidmatan utama lain yang termasuk dalam suite berasaskan awan adalah Lembaran (Excel) dan Slaid (Powerpoint).
BERKAITAN: Apa itu G Suite?
Dokumen Google tersedia di semua peranti dan platform; semua yang anda perlukan adalah sambungan internet dan penyemak imbas web (atau, dalam hal mudah alih, aplikasi yang berkenaan). Google melakukan selebihnya dan menangani beban berat semasa menjalankan perisian di awan.
Dokumen menyokong beberapa jenis fail yang berbeza, termasuk .doc, .docx .txt, .rtf, dan .odt, menjadikannya mudah untuk melihat dan menukar fail Microsoft Office terus dari Google Drive.
Oleh kerana Dokumen adalah pemproses kata dalam talian, anda boleh berkongsi dan bekerjasama dengan beberapa orang pada dokumen yang sama, menjejaki semakan, perubahan, dan cadangan semuanya dalam masa nyata.
Adakah anda sudah cukup mendengar? Mari kita mulakan.
Cara Mendaftar Akaun
Perkara pertama yang perlu anda lakukan sebelum menggunakan Google Docs ialah mendaftar untuk akaun Google (akaun @gmail). Sekiranya anda sudah mempunyai akaun, sila beralih ke bahagian seterusnya. Sekiranya tidak, kami akan mencari cara mudah untuk membuat akaun Google dan membuat anda siap dengan Dokumen.
Pergi ke accounts.google.com, klik "Buat Akaun", dan kemudian "Untuk Saya."

Pada halaman seterusnya, anda perlu memberikan beberapa maklumat untuk membuat akaun, seperti nama depan dan nama belakang, nama pengguna, dan kata laluan.
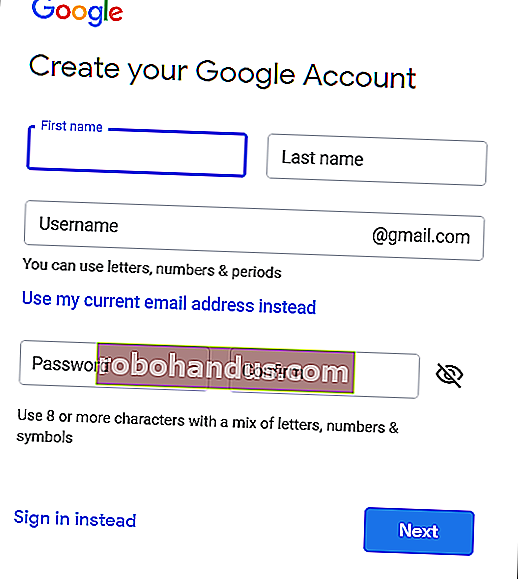
Anda juga perlu mengesahkan nombor telefon anda untuk memastikan anda adalah manusia sebenar dan bukan bot.
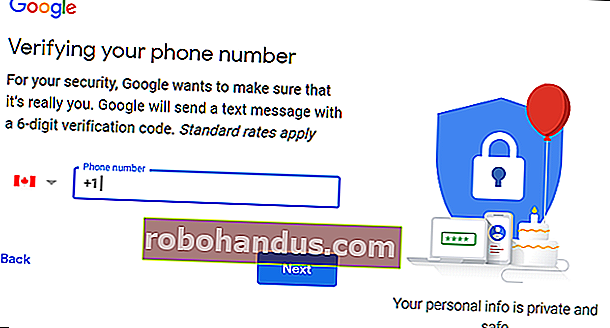
Setelah anda mengesahkan nombor telefon anda, halaman seterusnya meminta anda memberikan alamat e-mel pemulihan, tarikh lahir, dan jantina, serta menyetujui pernyataan privasi dan syarat perkhidmatan. Selesaikan itu, dan anda pemilik baru akaun Google yang bangga.
Cara Membuat Dokumen Kosong
Sekarang anda mempunyai akaun Google, inilah masanya untuk membuat dokumen pertama anda. Pergi ke Dokumen Google dan letakkan kursor pada ikon "+" pelbagai warna di sudut kanan bawah.
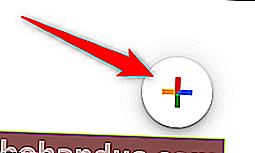
+ Bertukar menjadi ikon pensil biru; klik padanya.

Petua Chrome Pro: Jika menggunakan Google Chrome, anda boleh docs.newmemasukkan Omnibox dan tekan Enter untuk membuat dan membuka dokumen kosong baru secara automatik.
Cara Mengimport Dokumen Microsoft Word

Walaupun anda baru menggunakan Dokumen Google, anda mungkin sudah mempunyai koleksi fail Microsoft Word yang ingin anda gunakan. Sekiranya demikian, anda mesti memuat naik semua dokumen Word anda sebelum dapat melihatnya. Walaupun mungkin tidak menyokong beberapa ciri dan pemformatan beberapa dokumen Word yang lebih maju, ia berfungsi dengan baik.
Semasa anda mengimport dokumen Word, anda boleh menggunakan Dokumen Google atau Drive untuk memuat naik fail anda. Kedua kaedah ini membolehkan anda menyeret dan melepaskan fail dari komputer anda terus ke penyemak imbas web untuk memuat naik dengan mudah. Drive anda menempatkan semua fail yang anda muat naik, tetapi demi kemudahan, apabila anda menuju ke halaman utama Dokumen, hanya menunjukkan fail jenis dokumen kepada anda.

Dari laman utama Dokumen Google, klik ikon folder di kanan atas, kemudian klik tab "Muat Naik".

Setelah fail Word dimuat, Dokumen membukanya secara automatik, siap untuk anda mulai mengedit, berkongsi, dan bekerjasama.
Untuk membuka dokumen Word yang ingin diedit, klik fail dengan 'W' biru di sebelah nama fail dari halaman utama Dokumen Google anda.

Klik sama ada melihat fail Word atau edit dalam Dokumen.

Apabila anda selesai dengan dokumen tersebut, anda boleh memuat turun semula dokumen anda ke dalam format DOCX, atau PDF, ODT, TXT, HTML, atau EPUB. Klik Fail> Muat turun Seperti kemudian klik pada format yang diinginkan, dan ia akan memuat turun terus ke tempat fail disimpan dari penyemak imbas anda.

BERKAITAN: Cara Mengimport Dokumen Word ke dalam Google Docs
Cara Memeriksa Ejaan Anda di Google Docs

Sekarang anda mempunyai beberapa dokumen, sudah waktunya untuk memastikan ejaan dan tatabahasa anda betul. Dokumen dilengkapi dengan pemeriksa ejaan yang siap digunakan untuk anda — setiap kali anda salah eja sesuatu, dokumen tersebut menggarisbawahi kesalahan dengan garis lebat, mendorong anda untuk membuat perubahan.
Ini harus diaktifkan secara lalai, tetapi anda dapat memastikan di Alat> Ejaan> Kesalahan Garis bawah.

Untuk melihat pembetulan dan cadangan ejaan, klik kanan perkataan dengan garis di bawahnya. Sebagai alternatif, atau tekan Ctrl + Alt + X (Windows) atau Command + Alt + X (Mac) untuk membuka alat Pemeriksa Ejaan dan Tatabahasa.

Cara lain untuk mengakses ejaan adalah dengan mengklik ikon dengan tanda A dan tanda semak. Ini membolehkan alat dan menguraikan dokumen anda untuk ejaan dan tatabahasa.

Bersama dengan pemeriksa ejaan, Google Docs dilengkapi dengan kamus dan tesaurus terbina dalam. Yang harus anda lakukan hanyalah menonjolkan satu kata, klik kanan padanya, kemudian klik "Define [word]."

Walaupun ini harus anda mulakan, kami akan menyelidiki pemeriksa ejaan dan tatabahasa Dokumen dengan lebih mendalam jika anda mahukan lebih banyak maklumat.
BERKAITAN: Cara Memeriksa Ejaan Anda di Dokumen Google
Cara Bekerjasama dalam Dokumen dengan Orang Lain

Salah satu ciri terbaik Google Docs adalah kemampuan untuk menghasilkan pautan yang dapat dikongsi yang membolehkan sesiapa sahaja dapat melihat, menyarankan pengeditan, atau mengedit dokumen anda. Daripada menghantar fail berulang-alik antara kolaborator, anda boleh membuat pengeditan dan cadangan sekaligus, seolah-olah anda semua berkumpul di komputer yang sama dalam masa nyata. Satu-satunya perbezaan ialah setiap orang mempunyai kursor entri teks mereka sendiri untuk digunakan di komputer peribadi mereka.
Dari dokumen yang ingin anda bagikan, klik pada butang biru "Bagikan" untuk memilih bagaimana dan dengan siapa anda ingin mengirim pautan ke fail anda. Anda boleh memasukkan alamat e-mel secara manual atau klik "Dapatkan pautan yang dapat dikongsi" di sudut atas untuk menyerahkan jemputan itu sendiri.

Dari menu lungsur turun, anda dapat mengedit seberapa besar kekuatan pengguna bersama terhadap fail apabila anda memilih salah satu daripada pilihan ini:
- Mati: Berkongsi dilumpuhkan. Sekiranya anda pernah berkongsi pautan dengan orang lain, ia tidak akan berfungsi lagi dan membatalkan kebenaran yang pernah mereka ada.
- Sesiapa sahaja yang mempunyai pautan boleh mengedit: Memberi pengguna baca penuh akses membaca / menulis. Namun, mereka masih tidak dapat menghapusnya dari Drive anda — ini hanya untuk kandungan fail.
- Sesiapa sahaja yang mempunyai pautan boleh memberi komen: Membolehkan pengguna yang dikongsi memberikan komen jika dikehendaki — ini bagus untuk projek pasukan.
- Sesiapa sahaja yang mempunyai pautan dapat melihat : Pengguna bersama dapat melihat fail, tetapi tidak dapat mengeditnya dengan cara apa pun. Ini adalah tindakan lalai semasa anda berkongsi fail, dan pilihan terbaik jika anda ingin berkongsi fail untuk dimuat turun.
Anda boleh melakukan lebih banyak lagi dengan pautan yang boleh dikongsi ini, yang juga berfungsi dengan fail Drive lain dan di telefon bimbit. Untuk melihat dengan lebih mendalam bagaimana pautan ini berfungsi dan cara membuatnya, lihat catatan kami.
BERKAITAN: Cara Membuat Pautan Muat Turun yang Boleh Dibagikan untuk Fail di Google Drive
Cara Melihat Semua Perubahan Terkini pada Dokumen

Apabila anda berkongsi dokumen dengan orang lain, sukar untuk menjejaki semua perubahan kecil yang berlaku sekiranya anda tidak hadir. Untuk itu, ada sejarah penyemakan. Google Docs melacak semua perubahan yang berlaku dalam sebuah dokumen dan mengelompokkannya menjadi noktah, menjaga kekacauan. Anda bahkan boleh mengembalikan fail ke salah satu versi sebelumnya yang tercantum dalam sejarah dengan klik tetikus.
Anda dapat melihat senarai semua perubahan terkini dengan mengklik Fail> Sejarah Versi> Lihat Sejarah Versi.

BERKAITAN: Cara Melihat Perubahan Terkini pada Fail Dokumen, Helaian, atau Slaid Google anda
Cara Mencadangkan Edit pada Dokumen

Sekiranya anda pemilik dokumen dan lebih suka kolaborator menyarankan pengeditan pada fail anda (bukannya mengeditnya secara langsung), anda boleh menetapkan izin akses ke "Cadangan" Ini membolehkan orang lain membuat pengeditan pada dokumen tanpa perlu khawatir orang lain mengacaukan fail anda. Ketika kolaborator melakukan pengeditan, pemiliknya akan menerima pemberitahuan e-mel mengenai pengeditan yang disarankan dan dapat memilih untuk menyimpan atau membuang perubahan tersebut.
Sekiranya anda melihat di sebelah kanan atas tetingkap dokumen, anda akan melihat keadaan semasa anda. Sekiranya anda melihat "Mencadangkan", anda boleh pergi. Sekiranya anda melihat "Mengedit" atau "Melihat", klik butang itu dan kemudian klik pilihan "Mencadangkan".

BERKAITAN: Cara Mencadangkan Suntingan di Google Docs
Cara Mencari Perkataan dan Jumlah Halaman

Secara lalai, Google Docs tidak memaparkan jumlah kata atau halaman, tetapi mudah untuk memeriksanya tanpa jumlah manual. Oleh itu, jika anda mempunyai had kata yang ketat untuk tugasan atau ingin mengesan jumlah yang anda tulis, anda dapat melihat perincian kepada pekerja anda dengan jumlah perkataan. Anda bahkan boleh menyoroti teks dari mana-mana perenggan untuk memeriksa berapa banyak kata yang ada dalam pilihan.
Untuk melihat jumlah kata / halaman dokumen anda, klik Tools> Word Count, atau tekan Ctrl + Shift + C pada Windows dan Command + Shift + C pada Mac.

Anda juga dapat mencari jumlah kata untuk rentetan teks tertentu dengan menonjolkannya, dan melompat kembali ke Alat> Word Count (atau menggunakan kombo kunci).
BERKAITAN: Cara Mencari Halaman dan Jumlah Kata di Google Docs
Cara Menggunakan Dokumen Google di Luar Talian

Apa yang berlaku jika anda perlu mengakses Dokumen Google tetapi tidak mempunyai sambungan internet? Walaupun Google Docs adalah produk berasaskan web, itu tidak bermaksud anda tidak dapat menggunakannya di luar talian. Anda perlu memuat turun pelanjutan untuk Chrome dan pastikan anda mengaktifkan fail untuk penggunaan luar talian terlebih dahulu. Segala perubahan yang anda buat pada kemas kini fail pada kali anda menyambung ke internet.
Setelah anda memuat turun pelanjutan rasmi untuk Chrome, pergi ke halaman utama Google Docs dan di sudut kiri atas, klik menu Hamburger> Tetapan. Sebaik sahaja di sini, alihkan "Offline" ke posisi On, kemudian klik "OK."

Untuk menjimatkan ruang penyimpanan pada mesin tempatan anda, Google hanya memuat turun dan menjadikan fail yang paling baru diakses tersedia di luar talian. Untuk mengaktifkan fail secara manual, klik ikon tiga titik, kemudian alihkan "Tersedia Luar Talian" ke Hidup.

BERKAITAN: Cara Menggunakan Dokumen Google di Luar Talian
Cara Menambah Nombor Halaman ke Dokumen

Nombor halaman adalah alat visual yang digunakan untuk menunjukkan kepada pembaca halaman mana yang sedang mereka buka. Mereka juga membantu anda menyusun helaian kertas fizikal dan meletakkannya mengikut urutan yang betul (anda tahu - jika anda mencetaknya). Dokumen Google tidak menghasilkan nombor halaman dalam fail secara automatik, anda harus menambahkannya secara manual, tetapi mudah untuk menambahkannya ke header atau footer dokumen anda.
Untuk menambahkan nombor halaman ke semua halaman, klik Insert> Header & Page Number> Number Page. Anda akan melihat tetingkap pop timbul di mana anda boleh memilih gaya nombor halaman.

BERKAITAN: Cara Menambah Nombor Halaman ke Dokumen Google
Cara Mengawal Margin di Google Docs

Margin adalah ruang putih yang bersempadan dengan dokumen anda di semua sisi. Kerana margin membuat sempadan yang tidak kelihatan, apabila anda mengurangkan ukuran margin, anda meningkatkan jumlah ruang yang dapat digunakan di halaman. Sekiranya anda perlu mengubah jumlah ruang di tepi semua halaman fail, maka anda perlu menguruskan marginnya dengan pembaris di sisi dan bahagian atas dokumen.
Sekiranya anda lebih suka memasukkan margin secara manual, klik Fail> Penyediaan Halaman, masukkan jumlah ruang kosong yang ingin anda lihat di setiap sisi, kemudian klik "OK."

BERKAITAN: Cara Mengawal Margin di Google Docs
Cara Menambah Kotak Teks ke Dokumen

Menambah kotak teks ke Google Docs adalah cara terbaik untuk menyoroti maklumat yang berkaitan dan menarik perhatian pada elemen tertentu dari dokumen. Walau bagaimanapun, untuk membuatnya bukanlah proses yang mudah dan tersembunyi di tempat yang tidak mungkin: dari ciri Lukisan.
Untuk mengakses menu Drawing, pergi ke Insert> Drawing dan klik ikon kotak teks di bar menu.

Sekarang, klik dan seret tetikus anda untuk membuat kotak teks di tempat yang disediakan, dan kemudian tambahkan teks yang anda inginkan.

Klik "Simpan & Tutup" untuk memasukkan kotak teks ke dalam dokumen anda setelah selesai.
BERKAITAN: Cara Menambah Kotak Teks dalam Dokumen Google
Cara Menambah Jadual Kandungan

Jadual kandungan adalah cara untuk menunjukkan kepada pembaca setiap topik / bab yang disenaraikan dalam dokumen. Ciri ini menghasilkan satu secara automatik dan menggunakan pautan yang melompat ke setiap bahagian apabila diklik. Oleh itu, jika anda mempunyai dokumen besar, ini membolehkan sesiapa sahaja mengakses bahagian tertentu dengan cepat tanpa perlu meneliti keseluruhannya.
Klik Sisipkan> Jadual Kandungan, dan kemudian klik salah satu daripada dua pilihan yang disediakan. Pilihan pertama adalah jadual isi teks biasa dengan nombor di sebelah kanan yang ditujukan untuk dokumen bercetak. Pilihan kedua tidak menggunakan nombor halaman tetapi memasukkan pautan hiper yang melompat ke bahagian yang diperhatikan agar dokumen dapat dilihat dalam talian.

Perhatikan bahawa untuk membuat daftar isi yang dihasilkan secara automatik yang menghubungkan ke bahagian tertentu dalam dokumen anda, anda mesti memformat setiap bab — atau judul — menggunakan gaya header bawaan Google Docs. Ini membolehkan Dokumen mengetahui cara mengisi jadual dan menambah pautan yang boleh diklik.

BERKAITAN: Cara Membuat Daftar Isi di Google Docs
Tambahan Google Docs Terbaik

Sekarang setelah anda mempelajari semua asas kepada Dokumen Google, anda boleh menjadi pengguna hebat dengan penambahan alat tambah. Alat tambah banyak seperti pelanjutan untuk penyemak imbas web tetapi khusus untuk Dokumen Google dan membolehkan anda memperoleh ciri tambahan dari pembangun pihak ketiga. Anda boleh memasang alat untuk meningkatkan produktiviti dengan pembaca bukti tambahan, aplikasi menandatangani dokumen, penterjemah dalam dokumen, dan juga pencipta rubrik untuk guru.
BERKAITAN: Tambah Dokumen Google Terbaik






