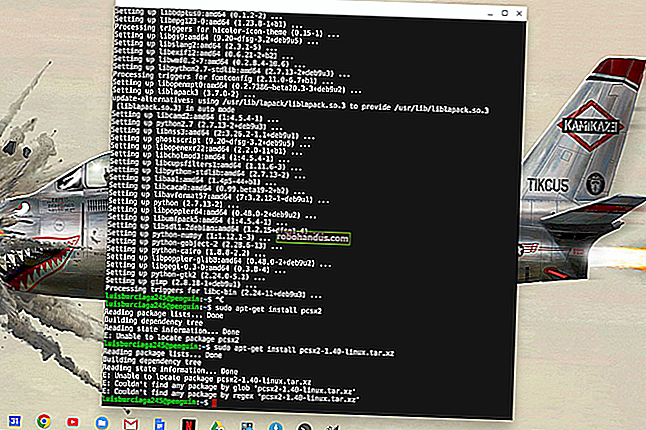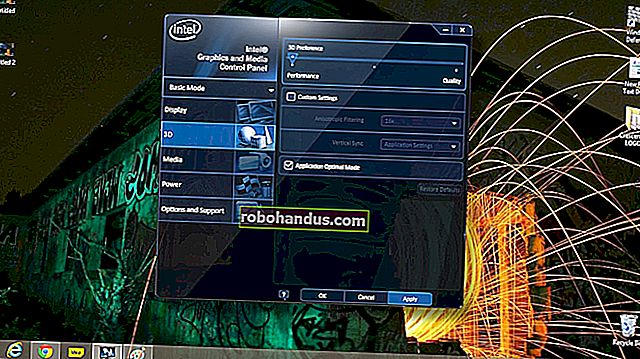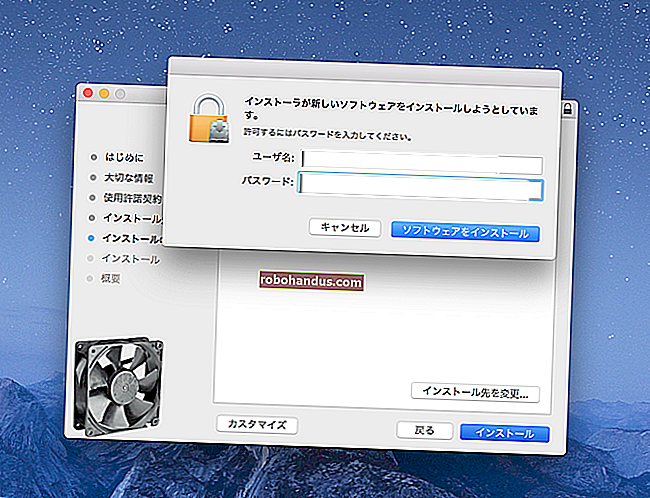Cara Mencari Peratusan Perbezaan Antara Nilai di Excel

Anda boleh menggunakan Excel untuk mengira peratusan perubahan antara dua nilai dengan cepat. Dalam contoh ringkas kami, kami menunjukkan apa yang perlu anda ketahui untuk dapat mengira perkara seperti berapa harga gas berubah semalam atau peratusan kenaikan atau penurunan harga saham.
Bagaimana Peratusan Perubahan Berfungsi
Peratusan perubahan antara nilai asal dan nilai baru ditakrifkan sebagai perbezaan antara nilai asal dan nilai baru, dibahagi dengan nilai asal.
(nilai_baru - nilai_ asal) / (nilai__ asal)
Contohnya, jika harga satu galon petrol semalam adalah $ 2,999 pada perjalanan pulang ke rumah dan meningkat kepada $ 3.199 pagi ini semasa mengisi tangki, anda boleh mengira peratusan perubahan dengan memasukkan nilai-nilai tersebut ke dalam formula.
($ 3.199 - $ 2.999) / ($ 2.999) = 0.067 = 6.7%
Mari Lihat Contoh
Untuk contoh ringkas kami, kami akan melihat senarai harga hipotesis dan menentukan peratusan perubahan antara harga asal dan harga baru.
Berikut adalah data sampel kami yang mengandungi tiga lajur: "Harga Asal", "Harga Baru", dan "Peratus Perubahan." Kami telah memformat dua lajur pertama sebagai jumlah dolar.

Mulakan dengan memilih sel pertama di lajur "Peratusan Perubahan".

Taip formula berikut dan kemudian tekan Enter:
= (F3-E3) / E3

Hasilnya akan muncul di dalam sel. Ia belum diformat sebagai peratusan. Untuk melakukannya, pilih sel yang mengandungi nilainya terlebih dahulu.

Di menu "Rumah", arahkan ke menu "Nombor". Kami akan menggunakan dua butang - satu untuk memformat nilai sel sebagai peratusan dan satu lagi untuk mengurangkan bilangan tempat perpuluhan sehingga sel hanya menunjukkan tempat kesepuluh. Pertama, tekan butang “%”. Seterusnya, tekan butang ".00 ->. 0". Anda boleh menggunakan salah satu butang di sebelah kanan menu untuk menambah atau menurunkan ketepatan nilai yang ditunjukkan.

Nilai kini diformat sebagai peratusan dengan hanya satu tempat perpuluhan yang dipaparkan.

Sekarang kita dapat mengira peratusan perubahan untuk nilai yang tinggal.
Pilih semua sel pada lajur "Peratusan Perubahan" dan kemudian tekan Ctrl + D. Jalan pintas Ctrl + D mengisi data ke bawah atau ke kanan melalui semua sel yang dipilih.

Sekarang kita sudah selesai, semua peratusan perubahan antara harga asal dan harga baru telah dikira. Perhatikan bahawa ketika nilai "Harga Baru" lebih rendah daripada nilai "Harga Asal", hasilnya adalah negatif.
BERKAITAN: Semua Pintasan Papan Kekunci Microsoft Excel Terbaik