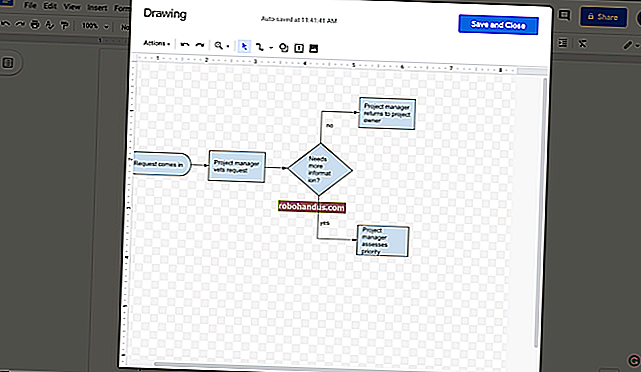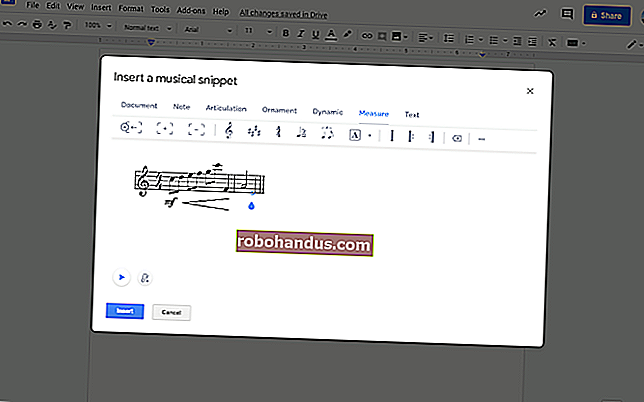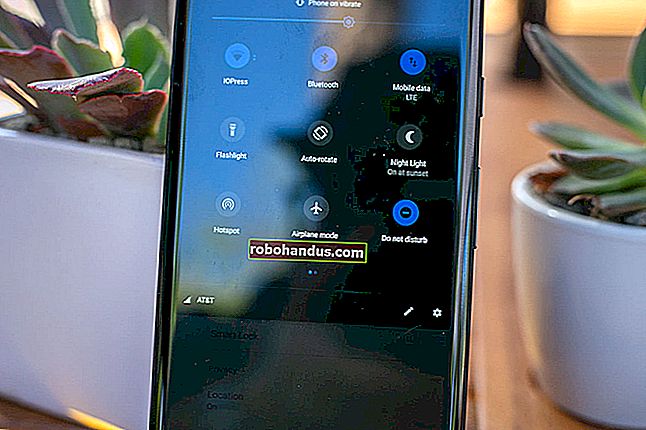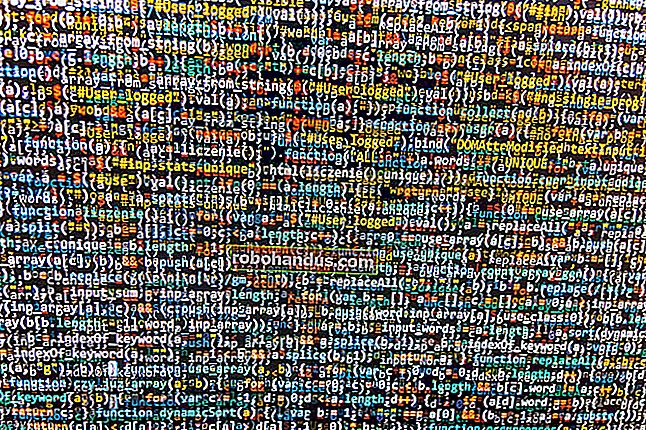Cara Mengambil Tangkapan Skrin Permainan PC Anda

Pernah berharap anda dapat mengambil gambar dari apa yang anda lihat dalam permainan video baru yang indah itu? Anda boleh — sebenarnya, beberapa alat bahkan membolehkan anda menjeda permainan dan mengambil tangkapan skrin menggunakan kamera dalam permainan yang bergerak bebas.
Pintasan biasa untuk mengambil tangkapan skrin desktop PC anda sering tidak berfungsi dengan baik dalam permainan. Anda mungkin akhirnya menangkap layar hitam atau gambar desktop anda apabila anda menekan butang Skrin Cetak Windows + untuk mengambil tangkapan layar permainan skrin penuh, misalnya, jadi kaedah lain mungkin diperlukan.
Syukurlah, Steam mempunyai jalan pintas bawaan untuk mengambil tangkapan skrin permainan, dan ciri ini juga terdapat dalam pemacu grafik NVIDIA dan AMD. Sekiranya anda bermain permainan yang lebih baru pada perkakasan grafik NVIDIA, anda juga boleh memanfaatkan NVIDIA Ansel untuk menjeda permainan anda dan menyiapkan tangkapan skrin watak anda yang sempurna. Inilah cara menggunakan kaedah yang berbeza ini untuk digunakan.
Ambil Tangkapan Skrin Menggunakan Pintasan Steam
Sekiranya anda bermain permainan di Steam, anda boleh menggunakan ciri tangkapan skrin yang terdapat di dalam tindanan Steam untuk mengambil gambar apa yang ada di skrin anda. Tekan kekunci "F12" pada papan kekunci anda untuk mengambil tangkapan skrin. Anda akan mendengar bunyi rana dan pemberitahuan "Tangkapan Skrin disimpan" akan muncul di sudut kanan bawah skrin anda.

Anda boleh menukar kunci F12 ke kekunci pintasan yang lain, jika anda mahu. Di antara muka Steam, klik Steam> Tetapan> Dalam Permainan dan ubah pilihan "Kekunci pintasan tangkapan skrin".
Untuk melihat tangkapan layar yang diambil dalam permainan, Anda dapat membuka hamparan Steam dengan menekan Shift + Tab — atau pintasan papan kekunci tersuai, jika Anda mengubahnya di Steam — dan klik butang "Lihat Tangkapan Skrin" pada hamparan.
Setelah keluar dari permainan, anda juga dapat melihat tangkapan layar anda dari halaman permainan di perpustakaan Steam anda. Tatal ke bahagian bawah halaman permainan dan anda akan melihat bahagian Tangkapan Skrin dengan butang "Lihat Perpustakaan Tangkapan Layar".

Pustaka tangkapan skrin membolehkan anda memuat naik tangkapan skrin anda ke Steam, menjadikannya umum, hanya rakan, atau peribadi, dan secara opsyen membagikannya ke Facebook. Terdapat juga butang "Tunjukkan pada Cakera" di sini yang akan menunjukkan tangkapan skrin sebagai fail gambar pada PC anda, yang membolehkan anda melakukan apa sahaja yang anda mahukan dengannya.

Ambil Tangkapan Skrin Menggunakan Pintasan Dalam Permainan
Banyak permainan, terutamanya permainan yang tidak ada di Steam, mempunyai fungsi dan pintasan tangkapan skrin sendiri. Kekunci tangkapan skrin ini hanyalah kunci "Cetak Skrin", tetapi mungkin kunci yang berbeza dalam beberapa permainan. Ketuk kekunci yang dimaksudkan, dan permainan akan menyimpan tangkapan layarnya sendiri ke lokasi pada cakera anda.
Dalam permainan Blizzard's Battle.net, misalnya, kekunci Cetak Skrin selalu menyimpan tangkapan skrin. Anda kemudian dapat mencari tangkapan skrin anda dalam folder pada cakera keras anda (walaupun berbeza untuk setiap permainan Blizzard). Sebagai contoh, Overwatch menyimpan tangkapan skrin di Documents\Overwatch\ScreenShots\Overwatch.

Bergantung pada permainan yang anda ambil tangkapan layar, anda mungkin perlu melakukan carian web atau melihat menu konfigurasi pintasan papan kekunci untuk mencari kunci tangkapan skrin dan menyimpan lokasi.
Ikuti Tangkapan Skrin dengan Pengalaman GeForce NVIDIA
Sekiranya anda mempunyai perkakasan grafik NVIDIA, anda mungkin memasang perisian GeForce Experience NVIDIA. Ini mempunyai beberapa trik di lengan bajunya, termasuk ciri tangkapan skrin asas yang harus berfungsi di setiap permainan. Untuk mengambil tangkapan skrin dengan GeForce Experience, tekan Alt + F1. Tangkapan skrin akan disimpan ke galeri Pengalaman GeForce, dan anda akan melihat pemberitahuan "Tangkapan Layar telah disimpan ke Galeri" muncul di sudut kanan atas skrin anda.

Untuk melihat tangkapan skrin, anda dapat menekan Alt + Z dari mana sahaja — ya, bahkan di desktop Windows anda — untuk melihat hamparan. Klik "Galeri" untuk melihat tangkapan layar yang anda tangkap bersama dengan video ShadowPlay yang telah anda simpan. Anda juga dapat mencari tangkapan layar di bawah Video \ [Nama Permainan] bersama dengan video yang anda tangkap dengan GeForce Experience.

Ikuti Tangkapan Skrin Dalam Permainan yang Kuat dengan NVIDIA Ansel
GeForce Experience mempunyai ciri yang lebih mengagumkan, bagaimanapun, bernama NVIDIA Ansel, yang dapat mengambil tangkapan layar dalam permainan menggunakan kamera bergerak bebas. Ini hanya berfungsi dalam permainan tertentu di mana pembangun telah mengaktifkan sokongan untuk ciri tersebut, dan ini agak baru, jadi hanya beberapa permainan yang disokong. Anda dapat melihat senarai lengkap permainan yang didayakan oleh Ansel di laman web NVIDIA. Permainan besar seperti Dishonored 2 , Hellblade: Senua's Sacrifice , Middle-earth: Shadow of War , dan The Witcher 3: Wild Hunt termasuk dalam senarai ini.
Untuk menggunakan NVIDIA Ansel dalam permainan yang diaktifkan, cukup tekan Alt + F2. Permainan akan membeku dan anda akan melihat bar sisi "Ansel" muncul. Anda boleh menggunakan kekunci pergerakan pada papan kekunci anda dan klik dan seret dengan tetikus untuk meletakkan semula kamera di tempat permainan sehingga anda dapat mengambil tangkapan skrin yang sempurna.

Anda boleh mengubah pilihan di bar sisi untuk memberi kesan penapis pada tangkapan skrin (seperti nada sepia) atau menyesuaikan bidang pandangan. Di bahagian bawah, anda boleh memilih sama ada anda ingin menangkap tangkapan skrin biasa, tangkapan skrin resolusi super yang lebih terperinci daripada tangkapan skrin biasa, atau tangkapan skrin 360 darjah. Tangkapan skrin 360 darjah ini dapat dilihat dalam pelbagai cara, termasuk dengan penyemak imbas web desktop atau alat dengar VR seperti headset Oculus RIft, HTC Vive, atau Google Cardboard.

Klik butang "Snap" dan tangkapan skrin anda akan disimpan. Anda boleh terus mengambil seberapa banyak tangkapan skrin yang anda suka dari pemandangan yang dijeda. Setelah selesai, anda akan menemui tangkapan skrin anda di galeri Pengalaman GeForce. Tekan Alt + Z dan klik "Galeri" untuk melihatnya. Tangkapan skrin ini juga akan muncul di bawah Video \ [Name of Game] bersama dengan video ShadowPlay atau tangkapan layar GeForce Experience biasa yang telah Anda ambil.

AMD Hidup semula
Dengan perkakasan grafik AMD, anda boleh menggunakan fitur ReLive AMD untuk mengambil tangkapan skrin — tetapi hanya jika anda mempunyai perkakasan grafik desktop berdasarkan seni bina AMD Graphics Core Next (GCN).
Tidak ada yang mewah di sini seperti NVIDIA Ansel. Anda dapat menggunakan fitur ini untuk mengambil tangkapan layar dan juga menangkap video, seperti yang anda lakukan dengan Steam atau NVIDIA GeForce Experience.
Setelah anda mengaktifkan ReLive, anda boleh menekan Ctrl + Shift + E atau menekan Alt + Z dan kemudian klik "Tangkapan Skrin" untuk mengambil tangkapan skrin dari dalam permainan. Secara lalai, ia akan menyimpan tangkapan skrin yang anda ambil ke folder Video anda.

Ambil Tangkapan Skrin dengan Bar Permainan Windows 10
Bar Permainan Windows 10 juga menyertakan fitur tangkapan layar, jadi Anda juga dapat menggunakannya jika salah satu pilihan di atas tidak berfungsi. Untuk menggunakannya, anda dapat menekan Windows + Alt + Print Screen atau menekan Windows + G untuk membuka bar permainan dan kemudian klik butang "Screenshot" berbentuk kamera pada bar. Pintasan papan kekunci ini dapat diubah dari Tetapan> Permainan> Bar permainan, jika anda mahu.

BERKAITAN: Cara Merakam Permainan PC dengan DVR Permainan Windows 10 dan Bar Permainan
Apabila anda mengambil tangkapan skrin dengan bar permainan, Anda akan melihat pemberitahuan "Tangkapan Skrin yang disimpan" Xbox di sudut kanan bawah skrin anda. Tangkapan skrin yang anda ambil dengan cara ini akan muncul di bawah Video \ Captures bersama dengan video yang anda tangkap dengan ciri Game DVR Windows 10.