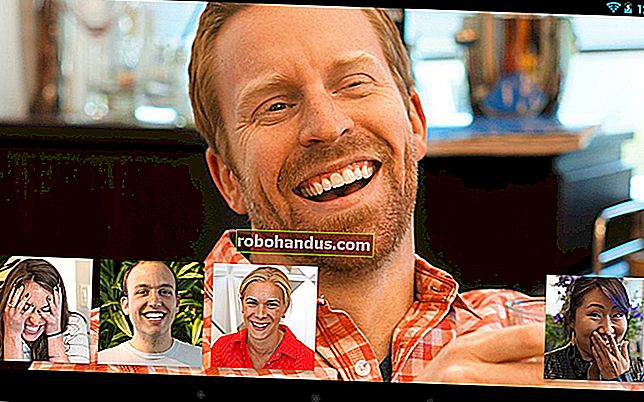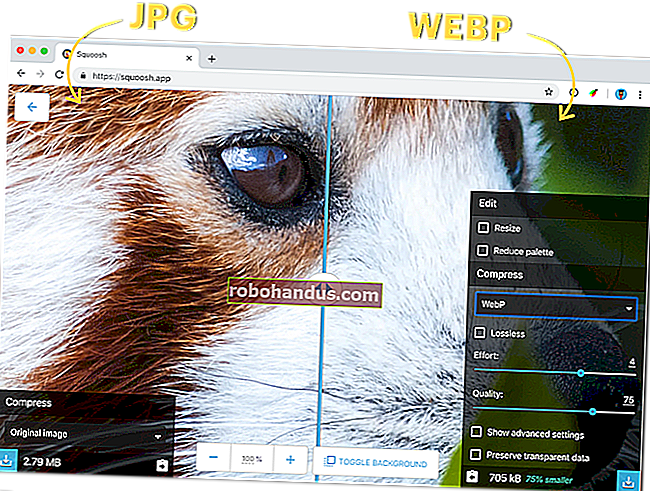Cara Mengembalikan Pengurus Gambar Microsoft Office di Office 2013 atau 2016

Sekiranya anda menggunakan Microsoft Office 2013 atau 2016, anda mungkin menyedari bahawa Pengurus Gambar Microsoft Office tidak disertakan. Pengurus Gambar dimasukkan ke dalam Office 2010 dan sebelumnya dan membolehkan anda melihat, mengedit, dan mengurus gambar dengan mudah.
Microsoft belum mengemas kini Pengurus Gambar sejak Office 2003, jadi program ini sudah lama dan ketinggalan zaman, seperti yang anda harapkan. Walau bagaimanapun, jika anda menggunakan Pengurus Gambar pada masa lalu, dan ciri yang ada pada masa itu adalah semua yang anda perlukan, ada baiknya memasangnya bersama dengan Office 2013 atau 2016.
Sekiranya anda mempunyai cakera atau folder dengan fail persediaan untuk Office 2010, 2007, atau 2003, anda hanya boleh memasang Pengurus Gambar dari salah satu versi Office. Sekiranya anda tidak mempunyai versi Office yang lama, Pengurus Gambar juga merupakan komponen SharePoint Designer 2010, yang tersedia sebagai muat turun percuma dari Microsoft. Gunakan salah satu pautan di bawah untuk memuat turun SharePoint Designer 2010.
- 32-bit: //www.microsoft.com/en-us/download/details.aspx?id=16573
- 64-bit: //www.microsoft.com/en-us/download/details.aspx?id=24309
Prosedur untuk memasang Pengurus Gambar dari versi Office sebelumnya atau SharePoint Designer 2010 pada dasarnya sama, jadi tidak masalah sama ada anda memasang Pengurus Gambar menggunakan Office 2010, 2007, atau 2003 atau SharePoint Designer 2010.
Mulakan program persediaan dan ikuti arahan di layar sehingga anda sampai ke layar Pilih pemasangan yang anda mahukan. Kemudian, klik "Sesuaikan".

Untuk setiap modul yang disenaraikan di tab Pilihan Pemasangan, termasuk Alat Office, klik pada butang drop-down dan pilih "Tidak Tersedia".

Kami mematikan semua modul, tetapi sekarang kami akan menghidupkan kembali modul Pengurus Gambar. Klik tanda tambah di sebelah kiri modul Alat Alat untuk mengembangkan bahagian itu. Perhatikan bahawa semua item di bawah Alat Alat disetel ke Tidak Tersedia, termasuk Pengurus Gambar Microsoft Office. Klik butang lungsur di sebelah kiri Pengurus Gambar Microsoft Office dan pilih "Jalankan dari Komputer Saya".

Kemudian, klik "Pasang Sekarang" untuk memasang Pengurus Gambar sahaja.

Sekiranya anda memasang Pengurus Gambar dari SharePoint Designer 2010, lakukan perkara yang sama seperti yang anda lakukan dalam penyediaan Office. Hanya ada lebih sedikit modul untuk membuat "Tidak Tersedia". Pastikan Microsoft Office Picture Manager diatur ke "Run from My Computer" di bawah Office Tools dan kemudian klik "Install Now".

Kemajuan pemasangan dipaparkan.

Ketika layar berikut muncul, klik "Tutup" untuk menutup program penyiapan.

Untuk menyelesaikan persediaan, anda mesti menghidupkan semula komputer anda, jadi klik "Ya" pada kotak dialog berikut.

Setelah anda reboot, Pengurus Gambar Microsoft Office tersedia di bawah Baru ditambahkan pada menu Mula di Windows 10. Di Windows 8, sepertinya tidak akan ditambahkan ke layar Mula, tetapi carian mudah di skrin Mula untuk "Pengurus gambar" akan mudah mencarinya dan membolehkan anda membukanya.

Pengurus Gambar juga tersedia di menu Mula dalam kumpulan Microsoft Office, di mana ia tersedia di Windows 7 juga.

Picture Manager hanya disertakan dalam SharePoint Designer 2010, bukan SharePoint Designer 2013, dan tidak akan ada SharePoint Designer 2016. Oleh itu, SharePoint Designer 2010 adalah versi terakhir yang mengandungi Picture Manager.