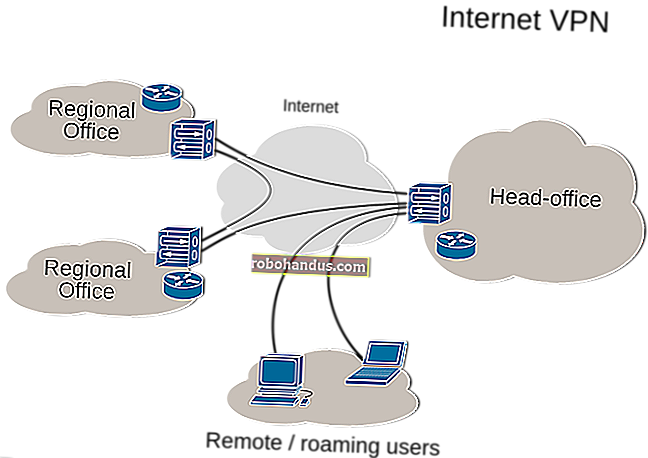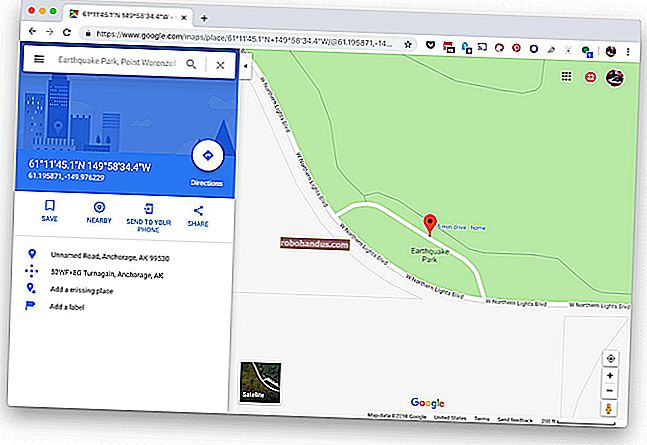Cara Dual-Boot Windows 10 dengan Windows 7 atau 8

Anda mungkin tidak boleh memasang Windows 10 pada PC utama anda. Tetapi, jika anda mahu, sekurang-kurangnya anda harus memasangnya dalam konfigurasi dual-boot. Anda kemudian boleh reboot untuk beralih antara versi Windows yang anda pasang.
Pastikan anda mempunyai sandaran fail penting anda sebelum melakukan ini. Anda tidak boleh kehilangan fail anda jika mengikuti proses ini, tetapi kesalahan atau bug boleh menyebabkan anda kehilangannya. Lebih selamat daripada maaf!
Kemas kini: jika anda belum memasang Windows 10 pada PC anda sebelum ini, anda mungkin perlu melakukan peningkatan terlebih dahulu sebelum anda dapat membersihkannya. Sekiranya ini tidak masuk akal, itu kerana Microsoft tidak pernah membuat pelesenan mudah, walaupun ada versi percuma.
Kemas kini 2: Sekarang 2019, Windows 10 stabil sekarang, dan proses ini masih berjalan. Melakukan "peningkatan" tidak perlu lagi. Anda masih boleh mendapatkan Windows 10 secara percuma dengan memberikan kunci Windows 7 atau 8 semasa proses pemasangan bersih.
Ubah saiz Partition Windows 7 atau 8 Anda untuk Membuat Ruang
BERKAITAN: Windows 10 Keluar Hari Ini: Sekiranya Anda Meningkatkan?
Pertama, anda perlu memberi ruang untuk Windows 10 pada cakera keras anda. Sekiranya anda mempunyai dua cakera keras yang berbeza di komputer anda dan salah satunya kosong, anda boleh melangkau bahagian ini. Tetapi anda mungkin mahu memasang Windows 10 bersama Windows 7 atau 8 pada cakera keras yang sama.
Sama ada anda menggunakan Windows 7 atau 8, anda boleh menggunakan utiliti Pengurusan Cakera untuk melakukan ini. Tekan Windows Key + R, ketik diskmgmt.msc ke dalam dialog Run, dan tekan Enter untuk melancarkannya.

Cari partition sistem anda - itu mungkin partition C: Klik kanan dan pilih "Kecilkan Volume." Sekiranya anda mempunyai banyak partisi pada cakera keras anda, anda juga boleh memilih untuk mengubah ukuran partisi yang berbeza untuk mengosongkan ruang.

Kecilkan kelantangan untuk mengosongkan ruang yang cukup untuk sistem Windows 10 anda. Microsoft mengatakan Windows 10 mempunyai keperluan sistem yang sama dengan Windows 8, dan versi Windows 8.1 64-bit memerlukan sekurang-kurangnya 20 GB ruang cakera keras. Anda mungkin mahukan lebih dari itu.

Setelah mengecilkan partition, anda boleh meneruskan prosesnya.
Muat turun Windows 10 dan Boot Pemasang
Muat turun fail Windows 10 ISO dan bakar ke DVD atau buat pemacu denyar USB yang boleh di-boot. Alat Muat turun USB / DVD Windows Microsoft masih berfungsi dengan baik, dan akan membolehkan anda membayangkan fail ISO 10 Windows ke pemacu USB.
Biarkan pemacu DVD atau USB di komputer anda dan but semula. Ia harus secara automatik masuk ke pemasang Windows 10. Sekiranya tidak, anda mungkin perlu mengubah urutan but di BIOS anda. Sekiranya anda mempunyai komputer Windows 8 yang disertakan dengan firmware UEFI yang lebih baru, anda perlu menggunakan menu but lanjutan Windows 8 untuk memilih pemacu USB atau pemacu DVD semasa anda boot komputer anda.

BERKAITAN: Cara Boot Komputer Anda dari Cakera atau Pemacu USB
Pasang Windows 10 Bersama Windows 7 atau 8
Lakukan proses pemasangan Windows 10 secara normal. Pilih susun atur bahasa dan papan kekunci anda dan kemudian klik "Pasang sekarang."

Setelah bersetuju dengan perjanjian lesen, klik pilihan pemasangan "Custom: Install Windows only (Advanced)". Peningkatan akan menaik taraf sistem Windows 7 atau 8 anda yang sedia ada ke Pratonton Teknikal Windows 10. Custom membolehkan anda memasang Windows 10 bersama salinan Windows yang ada.

Anda akan dibawa ke "Di mana anda mahu memasang Windows?" skrin, yang menangani pembahagian. Anda akan melihat pilihan "Ruang Tidak Diagihkan" di sini, dengan andaian anda mengubah ukuran partisi Windows yang ada untuk mengosongkan ruang lebih awal. Pilihnya dan klik Baru untuk membuat partisi baru di tempat kosong.
Kotak Saiz akan muncul bertanya seberapa besar anda mahu partisi itu. Secara lalai, ia akan mengambil semua ruang yang tidak diperuntukkan yang tersedia, jadi klik Terapkan untuk membuat partisi baru menggunakan semua ruang itu.

Pemasang Windows akan membuat partisi baru dan memilihnya untuk anda. Klik Seterusnya untuk memasang Windows 10 pada partition baru itu

Windows akan selesai dipasang secara normal tanpa menanyakan soalan lagi kepada anda.

Pilih Antara Windows 10 dan Windows 7 atau 8
Anda kini dapat memilih antara Windows 10 dan Windows 7 atau 8 semasa anda boot komputer anda. Untuk beralih di antara mereka, mulakan semula komputer anda dan pilih versi Windows yang anda inginkan dalam menu but.

Klik pautan "Ubah lalai atau pilih pilihan lain" pada skrin ini untuk menukar pilihan. Dari sini, anda boleh memilih sistem operasi Windows yang ingin anda boot secara lalai dan mengawal berapa lama pemilihan sistem operasi akan muncul sebelum secara automatik melakukan boot versi Windows tersebut.

Kedua-dua versi Windows menggunakan sistem fail NTFS, jadi anda dapat mengakses fail anda dengan mudah dari versi Windows mana yang anda gunakan. Anda akan melihat pemacu Windows anda yang lain muncul dengan huruf pemacu sendiri di File Explorer atau Windows Explorer. Anda boleh mengklik kanan pemacu dan memilih Ganti nama untuk memberikan label yang lebih deskriptif, seperti "Windows 10" atau "Windows 7."

Sekiranya anda ingin melakukan dual-boot Windows 10 dan Linux, anda harus memasang Windows 10 terlebih dahulu dan memasang distribusi pilihan Linux anda selepas itu. Itulah kaedah yang ideal untuk mengatur konfigurasi dual-boot Windows dan Linux - Linux akan memasang boot loader GRUB2 dan menyiapkannya sehingga anda dapat memilih sama ada boot Linux atau Windows ketika anda boot PC anda. Sekiranya anda memasang Windows 10 selepas itu, ia akan memasang boot loader sendiri dan mengabaikan sistem Linux anda, jadi anda harus memulihkan boot loader GRUB2.