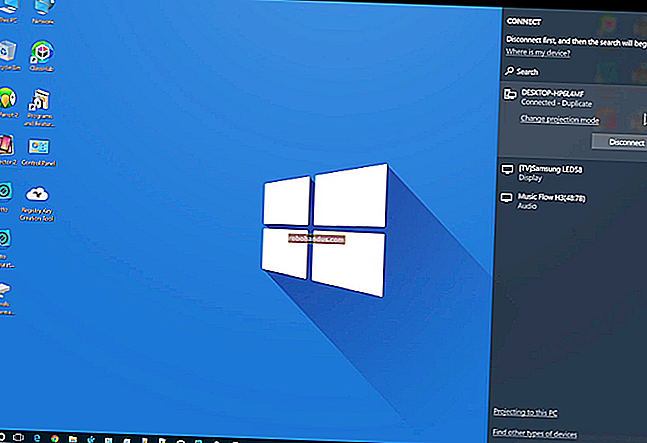Panduan Utama Mengubah Pelayan DNS Anda

Terdapat banyak sebab anda mungkin mahu menggunakan pelayan DNS pihak ketiga, dari kawalan ibu bapa dan ciri keselamatan hingga peningkatan kelajuan dan kebolehpercayaan. Anda boleh menukar pelayan DNS untuk seluruh rangkaian rumah anda pada penghala anda, atau menetapkannya secara berasingan pada PC, Mac, iPhone, iPad, peranti Android, Chromebook, atau banyak peranti lain.
Pada Penghala Anda
BERKAITAN: Apa itu DNS, dan Haruskah Saya Menggunakan Pelayan DNS Lain?
Sekiranya anda ingin menukar pelayan DNS untuk seluruh rangkaian rumah anda, anda perlu melakukannya di penghala anda. Semua peranti di rangkaian anda — PC, telefon pintar, tablet, konsol permainan, pembesar suara pintar, kotak streaming TV, mentol lampu Wi-Fi, dan apa sahaja yang boleh anda fikirkan — dapatkan tetapan pelayan DNS mereka dari penghala kecuali anda keluar cara anda untuk menukarnya pada peranti. Secara lalai, penghala anda menggunakan pelayan DNS penyedia perkhidmatan Internet anda. Sekiranya anda menukar pelayan DNS pada penghala anda, setiap peranti lain di rangkaian anda akan menggunakannya.
Sungguh, jika anda ingin menggunakan pelayan DNS pihak ketiga pada peranti anda, kami mengesyorkan anda mengubahnya pada penghala anda. Ini adalah satu tetapan dan, jika anda berubah pikiran dan ingin menukar pelayan DNS anda kemudian, anda boleh mengubah tetapan di satu tempat.
BERKAITAN: 10 Pilihan Berguna yang Boleh Anda Konfigurasikan Di Antara Muka Web Penghala Anda
Untuk melakukan ini, akses antara muka web penghala anda. Langkah tepat yang perlu anda lakukan akan berbeza bergantung pada penghala anda. Sekiranya anda tidak pasti bagaimana melakukan ini, anda mungkin ingin memeriksa manual atau dokumentasi dalam talian untuk model penghala khusus anda. Ini akan menunjukkan kepada anda arahan untuk mengakses antara muka web dan sebarang kombinasi nama pengguna dan kata laluan lalai yang anda perlukan untuk log masuk, jika anda tidak pernah mengubahnya.
Setelah berada di antara muka web, anda mungkin akan menemui pilihan pelayan DNS di salah satu halaman. Ubah ini dan tetapan akan mempengaruhi keseluruhan rangkaian anda. Pilihannya mungkin di bawah tetapan pelayan LAN atau DHCP, kerana pelayan DNS disediakan melalui protokol DHCP ke peranti yang menyambung ke penghala anda.

Sekiranya anda menghadapi masalah dalam mencari pilihan, periksa manual penghala atau lakukan carian Google untuk model penghala anda dan "ubah pelayan DNS".
Anda sebaliknya boleh mengganti pelayan DNS automatik yang disediakan dari penghala anda dan menetapkan pelayan DNS tersuai pada setiap peranti, jika anda mahu — inilah caranya di setiap platform.
Pada PC Windows
Di Windows, anda boleh mengubah pilihan ini dari Panel Kawalan. Pilihan ini belum menjadi sebahagian daripada aplikasi Tetapan baru pada Windows 10.
Pergi ke Panel Kawalan> Rangkaian dan Internet> Pusat Rangkaian dan Perkongsian> Tukar tetapan penyesuai.

Klik kanan sambungan rangkaian yang ingin anda konfigurasikan dan pilih "Properties". Pilihan ini mesti diubah secara berasingan untuk setiap sambungan yang ingin anda ubah. Ini bermaksud, jika anda mempunyai komputer dengan sambungan Wi-Fi dan Ethernet berwayar, anda harus menukarnya untuk kedua-dua penyesuai Wi-Fi dan Ethernet anda jika anda ingin menukar pelayan DNS untuk kedua-duanya.

Pilih "Internet Protocol Version 4 (TCIP / IPv4)" dalam senarai dan klik "Properties".

Pilih "Gunakan alamat pelayan DNS berikut, masukkan alamat pelayan DNS yang ingin anda gunakan, dan klik" OK ".
Jika anda juga ingin menetapkan pelayan DNS khusus untuk sambungan IPv6, pilih "Internet Protocol Version 6 (TCIP / IPv6)", klik "Properties", dan masukkan alamat IPv6 juga. Klik "OK" apabila anda selesai.

Setelah anda menukar pelayan DNS anda pada PC Windows, anda mungkin perlu membuang cache DNS anda untuk memastikan Windows menggunakan rekod dari pelayan DNS baru anda dan bukan hasil cache dari yang sebelumnya.
Pada Telefon atau Tablet Android
Android membolehkan anda menukar pelayan DNS anda, tetapi tidak di seluruh sistem. Setiap rangkaian Wi-FI individu yang anda sambungkan mempunyai tetapannya sendiri. Sekiranya anda ingin menggunakan pelayan DNS yang sama di mana sahaja, anda harus menukarnya untuk setiap rangkaian Wi-Fi yang anda sambungkan.
Untuk menukar pelayan DNS anda, pergi ke Tetapan> Wi-Fi, tekan lama rangkaian yang anda sambungkan, dan ketuk "Ubah Rangkaian".

Untuk mengubah tetapan DNS, ketuk kotak "Tetapan IP" dan ubah menjadi "Statis" dan bukan DHCP lalai. Bergantung pada peranti anda, anda mungkin perlu mencentang kotak "Lanjutan" untuk melihat tetapan ini.
Biarkan tetapan pelayan IP di sini sahaja, kerana ini secara automatik diperoleh dari pelayan DHCP. Masukkan pelayan DNS primer dan sekunder pilihan anda dalam tetapan "DNS 1" dan "DNS 2" dan kemudian simpan tetapan anda.

Pada iPhone atau iPad
IOS Apple membolehkan anda menukar pelayan DNS anda, tetapi anda tidak dapat menetapkan pelayan DNS pilihan di seluruh sistem. Anda hanya dapat mengubah pelayan DNS rangkaian Wi-Fi individu ke pengaturan khusus anda, jadi anda harus melakukan ini untuk setiap jaringan Wi-Fi yang anda gunakan.
Untuk menukar pelayan DNS Anda pada iPhone atau iPad, buka Tetapan> Wi-Fi dan ketuk butang "i" di sebelah kanan rangkaian Wi-Fi yang ingin Anda konfigurasikan. Tatal ke bawah dan ketuk pilihan "Konfigurasi DNS" di bawah DNS


Ketik "Manual" dan hapus alamat pelayan DNS yang tidak mahu anda gunakan dari senarai dengan mengetuk tanda tolak merah. Ketik tanda tambah hijau dan taipkan alamat pelayan DNS yang ingin anda gunakan. Anda boleh memasukkan alamat IPv4 dan IPv6 dalam senarai ini. Ketik "Simpan" apabila anda selesai.
Anda selalu dapat mengetuk "Automatik" di sini sekali lagi untuk memulihkan tetapan pelayan DNS lalai untuk rangkaian.


Pada Mac
BERKAITAN: Cara Menggunakan OpenDNS atau Google DNS pada Mac Anda
Untuk menukar pelayan DNS pada Mac anda, pergi ke Keutamaan Sistem> Rangkaian. Pilih penyesuai rangkaian yang ingin anda ubah pelayan DNS, seperti "Wi-Fi", di sebelah kiri, dan kemudian klik butang "Lanjutan".

Klik ke tab "DNS" dan gunakan kotak Server DNS untuk mengkonfigurasi pelayan DNS yang anda inginkan. Klik butang “+” di bahagian bawah dan tambahkan alamat pelayan IPv4 atau IPv6 ke senarai. Klik "OK" apabila anda selesai.

Sekiranya perkara tidak berjalan seperti yang diharapkan setelah mengubah pelayan DNS, anda boleh menetapkan semula cache DNS anda untuk memastikan macOS menggunakan rekod pelayan DNS baru dan tidak hasil cache dari pelayan DNS sebelumnya.
Pada Chromebook
Pilihan ini juga terdapat dalam OS Chrome. Tetapi, seperti pada iPhone, iPad, dan perangkat Android, Anda hanya dapat mengubah pelayan DNS untuk satu rangkaian pada satu masa. Anda mesti menukarnya untuk setiap rangkaian Wi-Fi yang anda sambungkan jika anda mahu menggunakannya di mana sahaja.
Pada Chromebook, pergi ke Tetapan> Wi-Fi dan klik nama rangkaian Wi-Fi yang anda sambungkan.

Klik tajuk "Rangkaian" untuk mengembangkannya dan cari bahagian "Pelayan nama". Klik kotak "Pelayan nama automatik" dan tetapkan ke "Pelayan nama Google" jika anda ingin menggunakan pelayan DNS Publik Google, atau klik "Pelayan nama kustom" jika anda ingin memasukkan pelayan DNS khusus.

Masukkan pelayan DNS yang ingin anda gunakan di kotak di sini. Anda harus mengulangi langkah ini untuk setiap rangkaian Wi-Fi terpisah yang anda sambungkan, jika anda ingin menggunakan pelayan DNS pada rangkaian Wi-Fi yang berbeza.

Peranti lain mungkin mempunyai pilihan terbina dalam untuk menetapkan pelayan DNS mereka sendiri. Lihat di bawah tetapan sambungan rangkaian pada peranti untuk melihat apakah ada pilihan untuk menetapkan pelayan DNS tersuai.
Kredit Gambar: Idea Casezy / Shutterstock.com