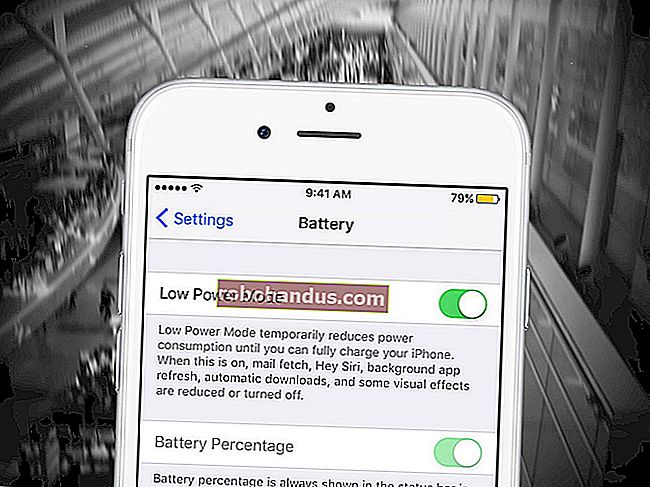Cara Rip Cakera Blu-Ray Dengan MakeMKV dan Handbrake

Hingga hari ini, sangat sedikit cara untuk menonton koleksi Blu-Ray anda di komputer anda tanpa mengeluarkan wang tunai untuk keistimewaan itu, walaupun anda sudah memiliki pemacu Blu-Ray dan membeli filem anda. Sebaliknya, lebih mudah untuk merobek Blu-Rays ke komputer anda dan memainkannya dalam aplikasi apa sahaja yang anda mahukan. Inilah kaedah terbaik untuk melakukannya, dan bagaimana cara memastikan saiz fail anda cukup kecil untuk menyimpan keseluruhan koleksi anda.
BERKAITAN: Cara Mendekripsi dan Merobek DVD Dengan Brek Tangan
Dengan cara ini, anda tidak perlu menukar cakera, anda boleh memainkan filem anda di mana-mana aplikasi yang anda mahukan, dan anda juga boleh mengalirkannya ke peranti lain. Anda bahkan boleh menambah koleksi DVD lama anda. Sekiranya anda ingin merobek DVD anda, proses ini juga akan berfungsi, tetapi kami akan memberi tumpuan kepada Blu-Rays — proses yang disyorkan untuk DVD sedikit berbeza.
Apa yang Anda Perlu
Anda memerlukan beberapa alat untuk mula merobek koleksi Blu-Ray anda. Sebelum memulakan, pastikan anda telah memasang yang berikut:
- Pemacu Blu-Ray. Sekiranya komputer anda dilengkapi dengan pemacu cakera sama sekali, itu mungkin pemacu DVD. Walau bagaimanapun, anda memerlukan pembaca Blu-Ray untuk merobek cakera Blu-Ray anda (jelas). Nasib baik, anda boleh mendapatkannya dalam talian dengan harga kurang dari $ 60. Sekiranya anda ingin membakar cakera Blu-Ray anda sendiri, anda memerlukan pemacu yang boleh membaca dan menulis ke Blu-Rays kosong, tetapi kami menganggap anda hanya mahu menyimpannya di cakera keras anda.
- MakeMKV: Aplikasi ini, tersedia untuk Windows dan macOS, merobek Blu-Rays anda ke fail MKV. Itu sahaja. MakeMKV menawarkan beta percuma yang berfungsi selama 30 hari, tetapi itu sedikit mengelirukan. Setiap bulan, anda boleh memuat turun versi beta terkini atau mengaktifkan aplikasi menggunakan kunci beta terbaru di forum. Ini dengan berkesan memanjangkan tempoh percubaan selama-lamanya. MakeMKV mendakwa bahawa ia hanya produk beta, tetapi sudah berada dalam "beta" selama bertahun-tahun, jadi mungkin akan tetap bebas untuk waktu yang lama. Sekarang, anda tidak perlu membayar untuk program ini.
- Handbrake: MakeMKV akan merobek filem Blu-Ray anda sama seperti pada cakera, yang berukuran lebih dari 20 atau 30GB. Oleh itu, kami akan menggunakan Handbrake untuk memampatkan fail MKV anda ke sesuatu yang lebih terkawal, tanpa kehilangan banyak kualiti. Ia tidak semestinya diperlukan, tetapi membuang banyak sumber untuk menyimpan, memainkan, dan menstrim fail video yang besar jika anda tidak perlu.
Ini semua yang anda perlukan. Setelah anda memasang ketiga-tiga perkara ini, ambil filem Blu-Ray kegemaran anda dan mulakan.
Langkah Pertama: Rip Blu-Ray Anda Dengan MakeMKV
BERKAITAN: Apakah Fail MKV dan Bagaimana Anda Memainnya?
Pertama, anda perlu melakukan rip asas Blu-Ray anda. MakeMKV adalah aplikasi mudah mati yang melakukan satu perkara dengan sangat baik: buat fail video MKV 1080p bersaiz penuh dari cakera Blu-Ray anda. Setelah anda memiliki MKV, anda boleh mengecilkannya, menukarnya, atau mengubahnya mengikut kehendak anda. Anda juga boleh menontonnya sebagaimana mestinya, jika anda mahu, tetapi mungkin lebih baik jika anda mengecilkannya sedikit kemudian.
Untuk merobek filem anda, masukkan cakera ke dalam pemacu Blu-Ray anda dan buka MakeMKV. Selepas beberapa saat, ikon pemacu Blu-Ray besar akan muncul. Klik ini untuk mengimbas tajuk pada cakera anda.

Setelah MakeMKV selesai mengimbas tajuk, anda akan melihat senarai di panel sebelah kiri aplikasi. Anda boleh memilih tajuk mana yang anda mahu tulis di sini. Senarai ini akan merangkumi ciri khas, adegan yang dihapus, dan apa sahaja yang terdapat pada cakera. Mungkin memerlukan sedikit tekaan untuk mengetahui trek mana, tetapi jika anda hanya mahukan filem itu, ia mungkin trek yang sangat besar yang memakan sekitar 20-30 GB pada cakera. Pilih hanya trek yang ingin anda lalui.

Seterusnya, di sebelah kanan tetingkap, pilih folder tempat anda ingin meletakkan fail MKV. Ini mestilah pada cakera keras yang mempunyai banyak ruang kosong. Anda dapat melihat anggaran seberapa besar fail itu di bahagian Maklumat, tetapi anggaplah bahawa anda memerlukan tambahan 20+ GB atau lebih untuk berjaga-jaga (yang anda perlukan kemudian untuk menukar fail anda). Apabila anda sudah bersedia, klik butang Buat MKV dengan anak panah hijau.

MakeMKV akan mengambil masa untuk merakam filem anda (biasanya sekitar 20 hingga 30 minit). Bar kemajuan hijau akan memberitahu anda sejauh mana prosesnya berlangsung. Sekiranya pada bila-bila masa anda perlu membatalkan rip, klik ikon berhenti oren.

Setelah selesai, anda akan melihat pop timbul seperti ini. Anda sekarang boleh mengeluarkan cakera dari pemacu cakera anda, dan bahkan memulakan rip baru jika anda mahu.

Pada ketika ini, jika anda ingin menonton filem anda, anda boleh memuatkannya dalam VLC, Plex, Kodi, atau mana-mana pemain video lain yang menyokong MKV dan mula menonton. Sekiranya anda tidak mahu menjimatkan ruang pada cakera keras anda, anda boleh berhenti di sini. Walau bagaimanapun, kami akan mengubah beberapa perkara untuk menjadikan perpustakaan anda sedikit lebih bersih dan lebih cekap.
Langkah Kedua: Kecilkan Filem Anda dengan Ukuran yang Berpatutan Dengan Brek Tangan
Sekiranya anda membuka folder dengan filem yang baru dirobek di dalamnya, anda akan melihatnya mungkin besar .

Untuk memperbaikinya, lancarkan Handbrake dan pilih File untuk membuka satu video. Anda juga boleh memilih Folder (Batch Scan) untuk mengimbas beberapa fail video sekaligus, jika anda mempunyai beberapa rips yang ingin anda ubah. Langkah ini hanya akan mengimbas butiran mengenai fail sebelum anda menukarnya, jadi anda boleh memilih folder yang mengandungi semua rips anda sekaligus, kemudian memutuskan bagaimana menukarnya kemudian.

Setelah Handbrake selesai mengimbas fail anda, anda akan melihat tetingkap seperti di bawah. Sekiranya anda banyak mengimbas beberapa filem sekaligus, anda boleh memilih filem mana yang ingin anda ubah dengan mengklik drop down Judul di bahagian Sumber.

Sebaik sahaja anda memilih tajuk anda, klik Browse di bawah bahagian Destinasi untuk memilih di mana anda mahu meletakkan fail yang ditukar.

Selanjutnya adalah bahagian yang lebih sukar: memilih tetapan kualiti anda.
Cara termudah untuk melakukan ini adalah memilih pratetap dari sebelah kanan tetingkap aplikasi. Yang mana yang anda pilih akan bergantung pada seberapa banyak video asal yang ingin anda simpan. Sebagai contoh, anda mungkin ingin melihat setiap perincian indah pergaduhan robot di Pacific Rim kerana filem itu dirancang dengan mempertimbangkan kesan khas resolusi tinggi. Sebaliknya, anda mungkin tidak akan banyak ketinggalan jika anda memampatkan salinan Apa yang Kami Lakukan Dalam Bayangan, kerana ia adalah filem komedi indie dengan anggaran rendah yang tidak mempunyai banyak kesan. Selain itu, jenaka lucu tanpa mengira resolusi.
Oleh itu, anda mempunyai beberapa pilihan untuk mengecilkan filem anda:
- Gunakan pratetap resolusi tinggi, berkualiti tinggi: Semua Blu-Rays dihantar dalam 1080p, tetapi rip yang anda buat dengan MakeMKV masih tidak terkompresi dari versi pada cakera. Pilih pratetap seperti Super HQ 1080p30 Surround untuk menyimpan sebanyak mungkin detail sambil mengecilkan saiz fail. Ini adalah pilihan terbaik untuk menonton filem berat dengan kesan visual atau kesan khas. (Namun, perhatikan bahawa jika anda menginginkan audio berkualiti lebih tinggi, Anda mungkin ingin pergi ke tab "Audio" dan mengubah dropdown "AAC" menjadi "DTS Passthru" atau "AC3 Passthru", bergantung pada apakah audio asalnya adalah DTS) atau AC3).
- Gunakan pratetap resolusi tinggi dan berkualiti tinggi: Video definisi tinggi teknikal merangkumi 1080p dan 720p. Melangkah ke 720p mungkin terdengar seperti penurunan kualiti yang besar, tetapi dalam kebanyakan kes, tidak. Sebenarnya, fail 720p berkualiti tinggi dengan pemampatan minimum biasanya akan kelihatan lebih baik daripada rip 1080p berkualiti rendah dengan banyak pemampatan. Sekiranya anda ingin mengurangkan ukuran fail anda lebih jauh tanpa mengorbankan terlalu banyak kualiti video, gunakan pratetap seperti Super HQ 720p30 Surround atau HQ 720p30 Surround . Ini sangat sesuai untuk filem di mana visualnya tidak begitu penting, atau yang tidak begitu bagus berbanding filem moden. Komedi, filem aksi dengan anggaran rendah, atau hanya filem yang tidak anda minati boleh masuk ke dalam kategori ini.
- Gunakan pratetap resolusi rendah dan berkualiti rendah: Dua pratetap terakhir harus melindungi anda untuk kebanyakan perkara, tetapi jika anda perlu mengutamakan penjimatan ruang dan tidak mementingkan kualiti gambar untuk beberapa filem, anda boleh turun ke kualiti yang lebih rendah dan pratetap resolusi lebih rendah seperti 720p30 Sangat Cepat untuk menjimatkan banyak ruang. Ini sangat sesuai untuk filem-filem dalam koleksi "filem buruk" anda seperti Sharknado, Birdemic , atau Fantastic Four yang baru .
Terserah anda untuk memutuskan sama ada anda lebih peduli dengan video berkualiti tinggi atau menjimatkan ruang pada cakera keras anda. Nasib baik, anda boleh membuat keputusan berdasarkan kes demi kes.

Bagi kebanyakan orang, pratetap asas harus melakukan muslihat. Tetapi jika anda tahu apa yang anda lakukan, jangan ragu untuk mengubah tetapan lanjutan lain di tab Video, Audio, dan Sarikata — jika kualiti video tidak cukup tinggi untuk anda, misalnya, anda mungkin memerlukan RF 16 bukannya 18 di bawah tab "Video". Anda juga mungkin ingin mengubah Framerate dari 30 menjadi "Sama dengan Sumber".

Terakhir, di bawah "Container", anda boleh memilih MP4 atau MKV. MKV menawarkan lebih banyak ciri dan boleh mengandungi video berkualiti sedikit lebih tinggi, tetapi MP4 serasi dengan lebih banyak peranti, terutamanya peranti mudah alih seperti iPhone. Periksa peranti yang anda mahu mainkan failnya - jika ia menyokong MKV, gunakan MKV, jika tidak, gunakan MP4.

Apabila anda sudah bersedia, klik butang Start Encode berwarna hijau untuk mula menukar video anda. Sebagai alternatif, anda boleh mengklik Tambahkan ke Antrian dan beralih ke tajuk seterusnya yang anda pindai, kemudian klik butang Permulaan Antrian hijau setelah anda selesai memilih pratetap untuk semua filem anda.

Setelah fail anda selesai ditukarkan, fail tersebut akan berada di mana saja dari sedikit ke yang lebih kecil. Mainkan mereka untuk memastikan bahawa ia adalah tahap kualiti yang dapat diterima untuk anda, maka anda boleh memadamkan robekan asli. Sekarang anda sudah bersedia untuk menambahkan filem anda ke perpustakaan anda dan mula menonton.