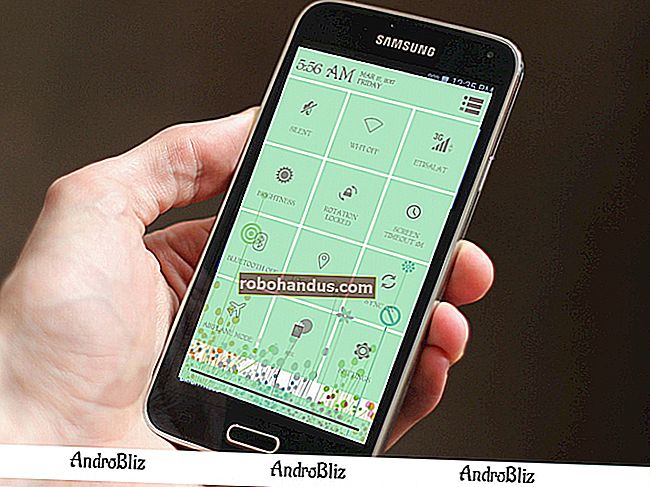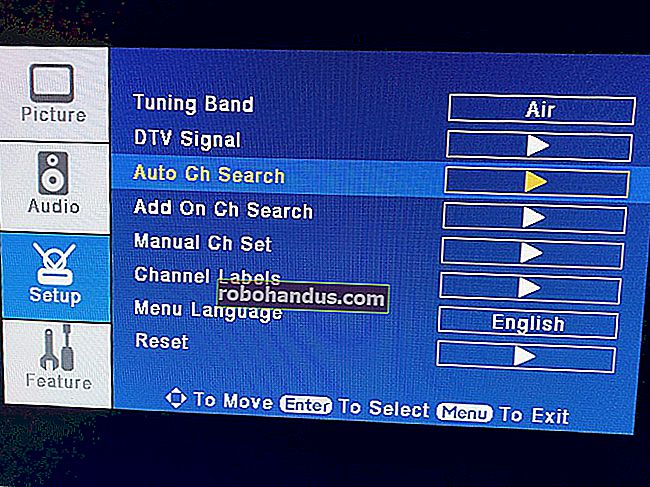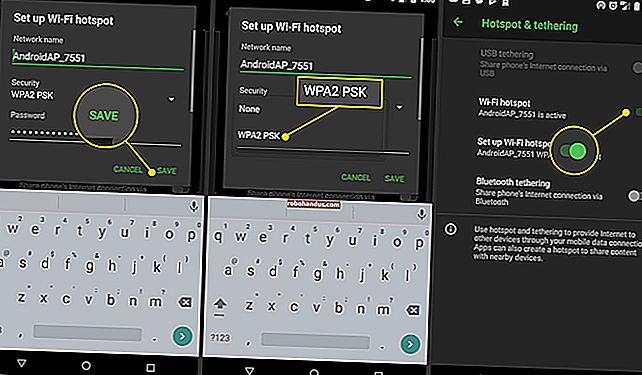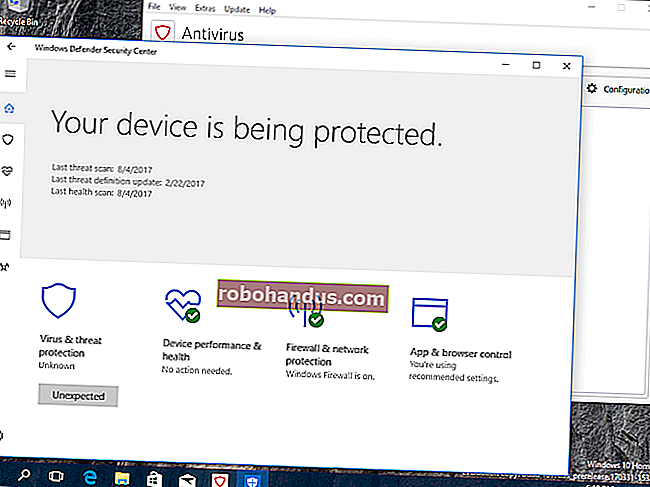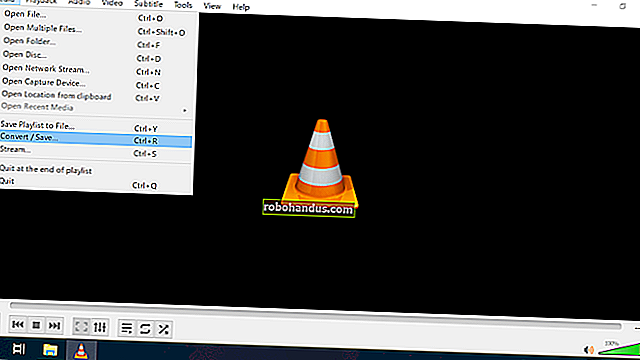Cara Memulihkan Fail yang Dihapus pada Mac Anda

Hampir semua orang tidak sengaja memadamkan fail sebelumnya. Sama ada gambar keluarga atau dokumen penting, semua fail hanyalah data pada cakera keras anda, dan data tersebut tidak akan hilang begitu sahaja setelah anda menghapusnya. Terdapat banyak cara untuk memulihkannya setelah dihantar ke tong sampah.
Hari ini kami akan menunjukkan kepada anda beberapa cara untuk mengembalikan fail-fail tersebut, kerana walaupun semuanya dihapus, fail tersebut tidak akan hilang sepenuhnya. Dan mudah-mudahan jika salah satu kaedah tidak berfungsi, yang lain akan berjaya.
Pastikan Sandaran Berkala untuk Mencegah Penghapusan di Tempat Pertama

Mesin Masa macOS adalah kaedah bawaan yang hebat untuk mengendalikan sandaran secara automatik. Sekiranya anda mempunyai cakera keras luaran lama (atau sejumlah wang tunai yang baru), sambungkan dan kemudian pergi ke Keutamaan Sistem> Mesin Masa> Pilih Cakera Cadangan. Anda boleh memilih cakera keras luaran anda, dan menghidupkan sandaran automatik.

Time Machine menyimpan data komputer anda yang disandarkan dengan selamat pada cakera keras luaran anda, dan anda boleh melihat-lihat masa lalu melalui versi lama fail anda.
Sekiranya anda tidak mempercayai cakera keras lama anda (atau anda mahukan sandaran tambahan di luar lokasi), anda sentiasa boleh menggunakan sesuatu seperti Arq, yang membolehkan anda membuat sandaran ke awan menggunakan instance AWS S3, Google Drive, atau Dropbox anda sendiri.
Periksa Tong Sampah
Memukul "Hapus" sebenarnya tidak menghapus fail. Ia menghantarnya ke tong sampah, yang harus anda kosongkan secara manual untuk membuangnya selama-lamanya.

Sampah biasanya terletak di hujung dermaga anda. Klik kanan dan klik arahan "Buka". Ia harus memberi anda senarai fail yang telah anda hapus baru-baru ini — paling tidak, sejak terakhir kali anda mengosongkannya. Dan jika anda belum mengosongkannya sebentar lagi, tindakan itu mungkin akan mengembalikan ruang cakera kepada anda.
Periksa Tong Sampah Lain
Sekiranya fail anda disimpan pada pemacu kilat USB atau cakera keras luaran, fail tersebut mempunyai Sampah mereka sendiri yang boleh anda periksa fail yang dihapuskan. Walau bagaimanapun, ia tersembunyi secara lalai, jadi anda perlu melakukan penggalian sedikit.

Setiap kali anda menggunakan pemacu luaran, Mac anda membuat sekumpulan folder tersembunyi bermula dengan noktah untuk membantu pemacu berfungsi dengan lebih baik dengan macOS. Salah satu folder tersembunyi ini adalah ".Trash" dan ia mengandungi sampah untuk pemacu tersebut.
Dayakan Fail Tersembunyi di Sierra atau Kemudian
Sekiranya anda menggunakan macOS Sierra atau lebih baru, anda dapat melihat fail tersembunyi di Finder dengan hanya menggunakan SHIFT + CMD +. hotkey (itulah kunci noktah).
Sekiranya Anda Menggunakan Versi X Lama
Anda boleh mengaktifkan fail tersembunyi di Finder dengan menjalankan perintah berikut di Terminal. Tekan Command + Space dan ketik "Terminal" untuk memunculkannya. Pada permintaan, tampal dua baris ini di sana satu demi satu, tekan Enter selepas setiap baris:
lalai menulis com.apple.finder AppleShowAllFiles TRUE killall Finder
Setelah menjalankan perintah ini, anda seharusnya dapat melihat folder ".Trash". Anda bahkan boleh mengosongkannya dari Finder untuk mengosongkan ruang pada stik USB.
Sekiranya anda ingin berhenti menunjukkan fail tersembunyi (mereka tersembunyi kerana suatu sebab, dan ada banyak dari mereka), anda boleh menjalankan perintah yang sama di Terminal sekali lagi, tetapi ganti "BENAR" dengan "SALAH" pada baris pertama:
lalai menulis com.apple.finder AppleShowAllFiles FALSE killall Finder
Itu mesti membersihkan perkara untuk anda.
Sekiranya Semua Lain Gagal, Gunakan Disk Drill

Walaupun anda mengosongkan sampah anda, fail yang dipadam tidak akan dikeluarkan dari cakera keras anda dengan segera. Sebaliknya, macOS menandakannya sebagai ruang yang ada. Data anda masih ada sehingga diganti oleh perkara lain. Ini bermaksud bahawa jika anda mempunyai aplikasi yang dapat membaca fail secara langsung dari cakera keras anda, anda dapat memulihkannya sepenuhnya jika anda melakukannya dengan cukup cepat setelah dihapuskan.
Salah satu alat yang melakukannya dengan baik adalah Disk Drill. Ia mengimbas cakera keras anda untuk sebarang fail yang masih menunggu untuk ditimpa dan memulihkannya untuk anda, membawa kembali dokumen anda dari kubur komputer.
Perhatikan bahawa sebarang data tambahan yang anda masukkan pada cakera keras anda boleh menimpa fail, jadi jika anda lebih berhati-hati, muat turun Disk Drill di komputer lain dan letakkan pada pemacu kilat. Perkara terakhir yang anda mahukan ialah muat turun menimpa data yang ingin anda pulihkan.
Apabila anda membukanya untuk pertama kalinya, Disk Drill akan meminta anda memilih cakera anda dan melakukan imbasan. Pilih OS X jika anda ingin mengimbas cakera utama anda. Imbasan mungkin memakan masa beberapa minit, tetapi setelah selesai, anda akan diberikan senarai fail yang baru dihapus. Sebilangan besar ini sampah, tetapi jika anda tahu apa yang anda cari (contohnya gambar) anda boleh menyusunnya dan membuka folder yang anda mahukan. Sebilangan besar fail mesti berada di bawah direktori utama anda dengan nama anda di atasnya.

Setelah anda menemui fail, klik kanan, pilih pilihan "Pulihkan", dan kemudian pilih direktori di mana anda ingin menyimpan fail yang dipulihkan. Sebaik-baiknya, anda harus menggunakan pemacu luaran untuk mengelakkan fail lain ditimpa. Untuk demonstrasi ini, saya hanya menggunakan cakera keras saya, dan ia berfungsi dengan baik.

Sekiranya semuanya berjalan lancar, anda akan melihat fail yang anda pulih muncul di direktori yang anda pilih. Saya memadamkan tangkapan skrin di desktop saya, mengosongkan Sampah, dan kemudian dapat memulihkannya dengan Disk Drill, 100% utuh.
Kemungkinan pemulihan anda akan turun untuk fail lama — kerana komputer anda mempunyai lebih banyak masa untuk menimpanya — jadi sebaiknya bertindak dengan cepat setelah mengetahui bahawa anda telah menghapus fail secara tidak sengaja.
Perhatikan bahawa anda perlu membeli Disk Drill versi penuh untuk memulihkan fail. Versi percuma hanya mengimbas fail dan menunjukkan bahawa ia ada. Ini tidak terlalu teruk, kerana sekurang-kurangnya anda dapat mengesahkan bahawa fail anda ada sebelum membeli aplikasinya.
Pengecualian untuk ini adalah jika anda sudah memasang Disk Drill, anda dapat menggunakan "Recovery Vault" mereka untuk melacak fail yang dihapus dan menyimpan salinan ketika anda menghapusnya. Ini memastikan bahawa setiap kali anda membuang sesuatu secara tidak sengaja, anda selalu dapat mengembalikannya, dan ia adalah ciri percuma. Ia menggunakan ruang cakera keras tambahan, jadi ini bukan untuk semua orang.
Disk Drill bukan satu-satunya alat pemulihan data di sekitar. PhotoRec adalah aplikasi percuma yang dapat memulihkan foto dan fail lain, walaupun agak clunkier untuk digunakan. Terdapat pilihan komersial lain, seperti Data Rescue dan EaseUS, tetapi semuanya mempunyai titik harga yang sama dengan Disk Drill. Secara keseluruhan, banyak alat ini mempunyai kadar kejayaan yang rendah, dan Disk Drill bagus untuk dapat melihat fail mana yang utuh sebelum membeli.
Kredit Imej: Shutterstock