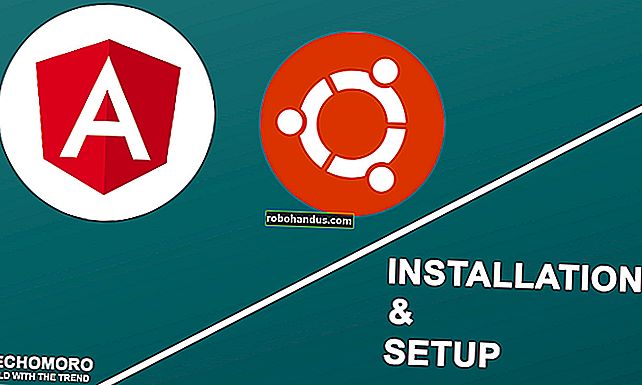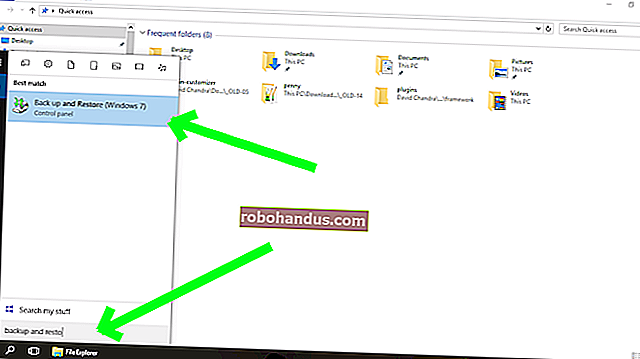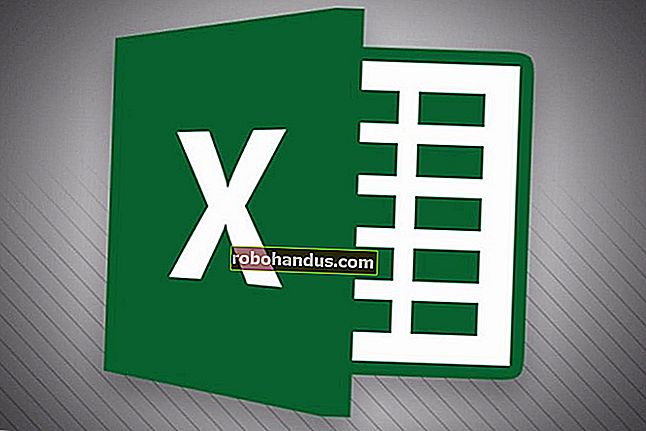Cara Mengalihkan Perpustakaan Steam Anda ke Folder atau Pemacu Keras Lain

Sekiranya anda mempunyai perpustakaan Steam yang besar, anda mungkin kehabisan ruang, atau mungkin anda berada di cakera keras yang lama dan perlahan. Walau apa pun keadaannya, anda boleh memindahkan koleksi Steam anda ke lokasi baru tanpa rasa sakit.
Sangat mudah untuk memperoleh koleksi permainan yang besar melalui Steam, terutamanya jika anda mengambil bahagian dalam pelbagai penjualan yang dimiliki Valve setiap tahun. Kita semua mungkin bersalah kerana kita sedikit berlebihan semasa Steam Summer Sale khususnya.
Ini bermaksud bahawa anda berakhir dengan banyak permainan, dan sementara anda selalu dapat memadam permainan lama untuk memberi ruang kepada permainan baru, ini biasanya bermaksud perlu memuat turun semula permainan lama atau memulihkannya dari sandaran jika anda mahu bermain mereka lagi.
Dalam kes lain, selalunya lebih baik mencari koleksi permainan anda ke SSD yang pantas untuk masa muat yang lebih cepat dan hampir seketika. Memiliki permainan anda di SSD dapat meningkatkan pengalaman permainan anda secara keseluruhan.
Jadi, apa yang anda buat sekiranya anda mahu menaik taraf? Pilihannya mudah untuk memindahkan koleksi anda dengan pemacu yang lebih besar dan / atau lebih pantas, tetapi bagaimana anda melakukannya sehingga anda tidak perlu memuat turun semula semuanya?
Memindahkan Pustaka Steam Anda di Windows
Memindahkan pustaka Steam anda sangat mudah dan dapat dilakukan dalam beberapa langkah pendek pada Windows atau OS X.
Untuk memulakan, pertama di Windows pergi ke tempat perpustakaan Steam anda berada. Sekiranya anda tidak pasti, anda boleh mencarinya dengan memeriksa di mana jalan pintas pelanggan Steam ditunjukkan dengan mengklik kanan pada jalan pintas Steam dan memilih Properties.

Dalam kes ini, perpustakaan Steam kami berada di pemacu D: kami, tetapi katakan kami mahu memindahkannya ke pemacu G: kami, yang merupakan SSD yang kami pasangkan terutamanya untuk permainan. Sebelum melakukan apa-apa, pastikan anda mematikan Steam. Kemudian, semua yang anda lakukan ialah menyeret keseluruhan folder Steam ke lokasi baru.

Setelah selesai (mungkin memerlukan beberapa saat jika anda mempunyai banyak permainan), sudah waktunya untuk menjalankan semula Steam. Anda boleh menjalankan semula Steam.exe dari lokasi barunya, tetapi kami mengesyorkan memasangnya semula, yang akan mengemas kini semua jalan pintas anda.
Pergi ke steampowered.com dan muat turun pemasang (kecuali jika anda berada di cakera keras anda di suatu tempat).

Sebaik sahaja anda memulakan pemasang, arahkan ke destinasi baru anda dan semua pintasan anda akan dikemas kini dalam prosesnya.

Itu sahaja! Kali berikutnya anda menjalankan Steam, semua permainan anda akan berada di sana dan anda boleh mula bermain apa sahaja yang anda mahukan dengan segera, tidak perlu memuat turun semula atau memulihkan apa-apa dari sandaran.
Memindahkan Pustaka Steam Anda pada Mac
Sekiranya anda menggunakan Mac, prosesnya berbeza, tetapi tidak lebih sukar. Sekali lagi, matikan Steam terlebih dahulu sebelum anda memulakannya.
Fail permainan Steam terletak ~/Library/Application Support/Steam/SteamApps/ secara lalai. Ini adalah folder yang ingin kami pindahkan ke pemacu baru kami.
Perhatikan, anda boleh masuk ke folder Perpustakaan dengan mengklik menu Pergi sambil menahan butang "Pilihan". Juga, jangan pindahkan keseluruhan folder Steam - hanya pindahkan folder SteamApps.

Di sini anda melihat folder Steam yang sedang kita bicarakan. Anda boleh memindahkannya ke lokasi lain yang anda mahukan seperti SSD yang lebih besar dan pantas.

Sekarang, buka Terminal yang boleh dipercayai dan ketik arahan berikut:
cd ~ / Perpustakaan / Aplikasi \ Sokongan / Steam

Setelah anda menukar ke pustaka Steam dalam folder Sokongan Aplikasi, anda perlu membuat pautan simbolik ke mana sahaja anda memindahkan folder SteamApps baru. Sekali lagi, gunakan Terminal lakukan ini dengan menjalankan perintah ini, /New/SteamLibraryLocation/ ganti dengan jalan ke lokasi baru folder SteamApps:
ln -s / path / ke / baru / SteamApps SteamApps

Pastikan anda menunjukkan lokasi baru di bahagian pertama perintah dan lokasi lama berada di bahagian kedua. Setelah selesai, anda dapat menghidupkan klien Steam sekali lagi dan permainan sekarang akan dimuat dari lokasi baru.
Kini anda boleh memindahkan pustaka Steam anda bila-bila masa anda perlu meningkatkan pemacu lama anda. Setelah anda mengetahui bagaimana rasanya memiliki kelajuan dan ruang baru itu, anda mungkin tertanya-tanya mengapa anda tidak melakukannya lebih awal.