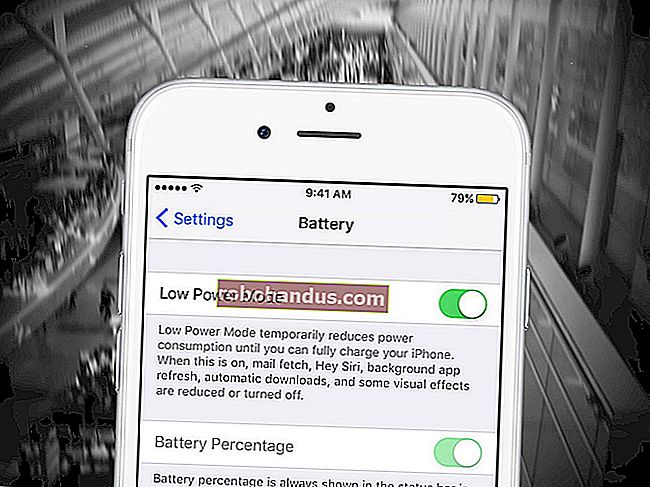Cara Memasang Berus di Photoshop

Sekiranya anda bosan dengan berus pratetap yang disertakan dengan Adobe Photoshop, jangan risau — anda boleh memasang sendiri. Adobe membolehkan anda memasang berus baru yang mengandungi bentuk, corak, garis besar dan banyak lagi. Inilah caranya untuk melakukannya.
Memuat turun Berus Baru untuk Photoshop
Untuk memulakan, anda perlu memuat turun set berus pihak ketiga yang pertama untuk Photoshop. Ini datang dalam format fail ABR dan boleh didapati dijual, atau secara dalam talian secara percuma, dari sumber seperti Brusheezy.
Catatan: Pastikan anda hanya memuat turun dan membeli berus dari sumber yang boleh dipercayai. Pelaku yang tidak baik akan memasukkan fail yang dijangkiti malware dalam usaha merampas komputer anda.
Setelah anda memuat turun fail berus, anda disyorkan untuk meletakkannya di folder Preset> Brushes di direktori pemasangan Photoshop anda.
Pada Windows, ini biasanya terdapat di folder C: \ Program Files \ Adobe.

Sebilangan berus mungkin sudah ada di folder "Brushes" secara lalai - cukup salin atau pindahkan fail berus ABR baru ke dalam folder ini.
Anda boleh meninggalkan berus pihak ketiga dalam folder alternatif dan memuatkannya secara manual, tetapi lebih mudah meninggalkan berus ini di lokasi terurus yang sesuai untuk dicari oleh Photoshop.

Memasang Berus di Photoshop (Dari Photoshop 2020)
Cara anda memasang berus pihak ketiga akan berbeza-beza, bergantung pada versi Photoshop anda. Sekiranya anda menggunakan Photoshop dari Photoshop 2020 dan seterusnya, anda dapat memasang berus baru menggunakan panel menu Brushes, tetapi anda mungkin perlu memaparkan panel tersebut terlebih dahulu.
Untuk melakukan ini, buka gambar baru atau yang ada di Photoshop dan kemudian tekan Window> Brushes untuk memaparkan panel.

Panel menu Brushes akan muncul pada ketika ini, tetapi anda mungkin perlu menggerakkannya menggunakan tetikus untuk menguncinya dengan panel lain di sebelah kanan.
Untuk menambahkan kuas baru, pilih ikon menu "Tetapan" di bahagian kanan atas panel. Dari sini, klik pilihan "Import Brushes".

Di tetingkap pemilihan fail "Muatkan", pilih fail ABR berus pihak ketiga yang anda muat turun.
Setelah fail ABR anda dipilih, klik butang "Muat" untuk memasang berus ke Photoshop.

Sekiranya berjaya, berus yang dimuat sekarang akan muncul sebagai folder yang dikelompokkan di panel Berus untuk anda mula gunakan.
Memasang Berus dalam Versi Photoshop Lebih Lama (CC 2019 dan Lebih Lama)
Untuk memuatkan berus dalam Photoshop versi lama (Photoshop CC 2019 dan yang lebih lama), anda perlu menggunakan Pengurus Pratetap, dan bukannya menu panel Brushes.
Untuk melakukan ini, lancarkan Adobe Photoshop di PC anda, kemudian tekan Edit> Presets> Preset Manager.

Di tetingkap “Preset Manager”, tekan butang “Load”.

Dari sini, pilih berus anda menggunakan tetingkap pemilihan fail "Muat" dan kemudian klik butang "Muat" untuk memasukkannya ke dalam Photoshop.
Anda mungkin perlu memilih "Brushes (* .ABR)" dari menu drop-down di sebelah kotak "File Name" untuk dapat memilihnya.
Menggunakan Berus Photoshop yang Diimport
Setelah berus photoshop anda diimport, anda boleh mula menggunakannya. Anda memerlukan panel Brushes yang kelihatan untuk melakukan ini, jadi pastikan untuk memilih Window> Brushes untuk menjadikannya kelihatan.
Berus yang baru anda import akan muncul sebagai folder "Kumpulan Berus" untuk anda gunakan — klik pada folder kumpulan untuk melihat senarai semua berus yang tersedia.

Untuk mula menggunakan berus ini, pilih menggunakan tetikus anda. Berus yang terpilih akan muncul dengan sempadan biru di sekelilingnya di panel Berus.

Dengan sikat yang dipilih, anda kini boleh mula melukis kanvas anda untuk merancang dan membuat gambar baru menggunakannya.
Seperti semua berus Photoshop, anda boleh mengedit tetapan berus anda lebih jauh menggunakan bar pilihan di bahagian atas tetingkap Photoshop.

Ini akan membolehkan anda mengubah ukuran berus, kelegapan, dan banyak lagi, bergantung pada jenis berus yang anda gunakan dan tetapannya yang tersedia.
Memasang berus Photoshop pihak ketiga adalah salah satu cara untuk memperluas fungsi perisian penyuntingan foto ini. Anda boleh memperbaikinya dengan memasang pemalam dan pelanjutan Photoshop untuk menambahkan ciri dan tetapan baru juga.
BERKAITAN: Apa itu Pemalam, Sambungan, dan Pengaya Photoshop?