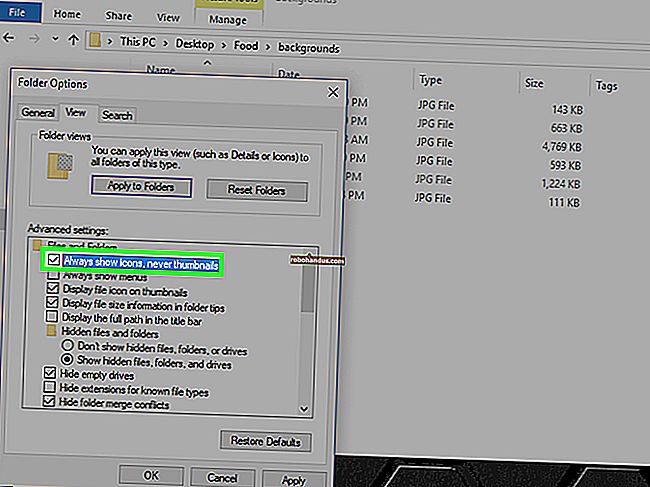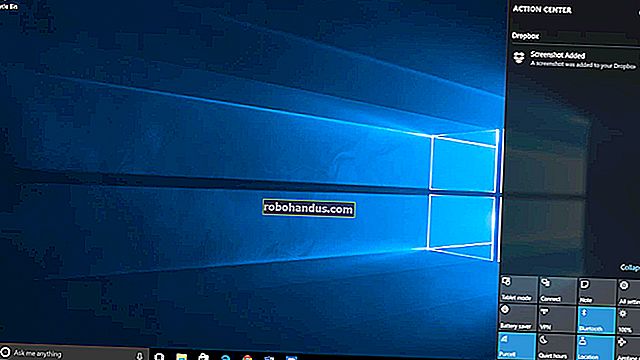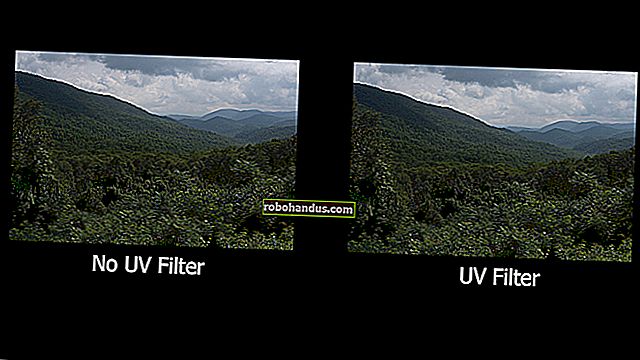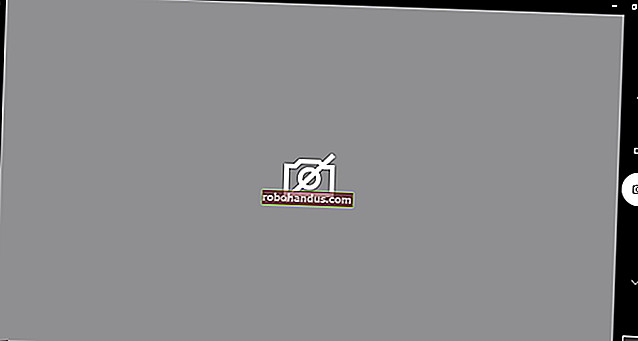Cara Menetapkan Latar Belakang Skrin Log Masuk Tersuai pada Windows 7, 8, atau 10

Windows memungkinkan untuk menukar skrin selamat datang yang muncul ketika anda memulakan komputer anda ke hampir semua gambar yang anda ingin gunakan. Ia mudah dilakukan di Windows 8 dan 10, tetapi cukup tersembunyi di Windows 7.
Pada Windows 8 dan 10, anda sebenarnya melihat dua skrin yang berbeza semasa masuk. Yang pertama adalah skrin kunci — yang perlu anda klik atau sapu untuk keluar sehingga anda boleh log masuk. Yang kedua adalah skrin log masuk di mana anda memasukkan kata laluan, PIN, atau kata laluan gambar anda. Anda boleh mengubah latar belakang kunci skrin melalui pengaturan sederhana, tetapi anda harus menyelam ke Registry untuk mengubah latar belakang skrin masuk. Di Windows 7, hanya ada satu skrin masuk dan anda harus mengaktifkan latar belakang tersuai untuk itu di Registry (atau melalui Dasar Kumpulan) sebelum anda dapat memilih latar belakang baru.
BERKAITAN: Cara Menambah PIN ke Akaun Anda di Windows 10
Pengguna Windows 8 dan 10: Tetapkan Skrin Kunci Kustom dan Latar Belakang Masuk
BERKAITAN: Cara Menyesuaikan Skrin Kunci pada Windows 8 atau 10
Windows 8 dan Windows 10 mempermudah penyesuaian skrin kunci anda - yang perlu anda lakukan ialah pergi ke Tetapan> Peribadikan> Skrin Kunci. Skrin kelihatan sedikit berbeza di Windows 8 daripada yang terdapat di Windows 10, tetapi tetapannya sama.

BERKAITAN: Cara Mengubah Latar Belakang Skrin Masuk pada Windows 10
Malangnya, tidak ada cara yang sama sederhana dan terpasang untuk mengubah latar belakang skrin log masuk anda di Windows 8 dan 10. Sebaliknya, anda harus bergantung pada beberapa penyelesaian. Kami menganjurkan anda untuk melihat panduan lengkap kami untuk mendapatkan butiran, tetapi ringkasnya anda mempunyai beberapa pilihan:
- Untuk menukar latar belakang tanda masuk ke warna padat, anda perlu mengedit Windows Registry dengan cepat.
- Untuk menukar latar belakang masuk ke gambar tersuai, anda perlu mengambil alat pihak ketiga bernama Windows 10 Login Image Changer.
Sekali lagi, kami mencadangkan membaca panduan kami untuk mendapatkan arahan lengkap.
Pengguna Windows 7: Tetapkan Latar Belakang Log Masuk Tersuai
Untuk menggunakan latar belakang log masuk tersuai di Windows 7, anda perlu mengambil dua langkah. Pertama, anda akan membuat pengeditan Registry yang membolehkan latar belakang tersuai, dan kemudian anda akan menyimpan gambar yang anda mahukan dalam folder Windows khas. Kami juga akan menunjukkan kepada anda alat pihak ketiga yang boleh anda gunakan sebagai alternatif yang lebih mudah.
Langkah Pertama: Aktifkan Latar Belakang Tersuai di Windows 7
Untuk Windows 7, kemampuan untuk menetapkan latar belakang log masuk khusus ditujukan untuk pengeluar peralatan asal (OEM) untuk menyesuaikan sistem mereka, tetapi tidak ada yang menghalang anda untuk menggunakan ciri ini sendiri. Yang harus anda lakukan ialah menukar satu nilai Registry dan kemudian meletakkan fail gambar di lokasi yang betul.
Fungsi ini dilumpuhkan secara lalai, jadi anda harus mengaktifkannya dari Registry Editor. Anda juga boleh menggunakan Editor Dasar Kumpulan jika anda mempunyai versi Windows Profesional - kami akan membahasnya sedikit kemudian di bahagian ini.
Lancarkan Registry Editor dengan menekan Start, ketik "regedit," dan kemudian tekan Enter.

Dalam Editor Pendaftaran, arahkan ke kunci berikut:
HKEY_LOCAL_MACHINE \ SOFTWARE \ Microsoft \ Windows \ CurrentVersion \ Authentication \ LogonUI \ Background

Di panel kanan, anda akan melihat nilai yang dinamakan OEMBackground. Sekiranya anda tidak melihat nilai itu, anda perlu membuatnya dengan mengklik kanan kekunci Latar Belakang, memilih Baru> Nilai DWORD (32-bit), dan kemudian menamakan nilai baru "OEMBackground."
Klik dua kali OEMBackgroundnilai untuk membuka tetingkap sifatnya, tetapkan nilainya menjadi 1 di kotak "Nilai data", dan kemudian klik "OK."

Catatan: Sekiranya anda memilih tema baru di tetingkap Penampilan dan Pemperibadian, ini akan menetapkan semula nilai pendaftaran ini. Memilih tema akan mengubah nilai kunci kepada nilai yang tersimpan dalam fail .ini tema - yang mungkin 0. Sekiranya anda menukar tema, anda harus melakukan penyesuaian Registry ini lagi.

Sekiranya anda mempunyai Windows edisi Professional atau Enterprise, anda boleh membuat perubahan ini menggunakan Editor Dasar Kumpulan Tempatan dan bukannya di Registry. Sebagai bonus tambahan, mengubah tetapan dalam dasar kumpulan membolehkannya berterusan walaupun anda menukar tema.
Lancarkan Editor Dasar Kumpulan Tempatan dengan menekan Mula, mengetik "gpedit.msc," dan kemudian tekan Enter.

Di sebelah kiri tetingkap Editor Dasar Kumpulan Tempatan, lihat ke lokasi berikut:
Konfigurasi Komputer \ Templat Pentadbiran \ Sistem \ Logon

Di sebelah kanan, anda akan menemui tetapan bernama "Sentiasa gunakan latar belakang log masuk khusus." Klik dua kali tetapan itu dan, di tetingkap sifat tetapan, pilih "Diaktifkan" dan kemudian klik "OK."

Sama ada anda mengaktifkan gambar latar belakang tersuai dengan mengedit Registry atau menggunakan Editor Dasar Kumpulan Tempatan, langkah seterusnya adalah dengan betul-betul menetapkan gambar yang ingin anda gunakan.
Langkah Kedua: Tetapkan Gambar Latar Tersuai
Anda boleh menggunakan gambar yang anda suka, tetapi ada dua perkara yang perlu anda perhatikan:
- Ukuran gambar anda mestilah kurang dari 256 KB. Anda mungkin perlu menukar gambar anda menjadi seperti format JPG untuk mewujudkannya.
- Cuba cari gambar yang sesuai dengan resolusi monitor anda agar tidak kelihatan tegang.
Windows mencari gambar latar layar log masuk tersuai di direktori berikut:
C: \ Windows \ System32 \ oobe \ info \ latar belakang
Secara lalai, folder "info" dan "latar belakang" tidak ada, jadi anda perlu menavigasi ke folder C: \ Windows \ System32 \ oobe dan buat subfolder itu sendiri.

Setelah membuat folder, salin gambar latar yang anda inginkan ke folder latar belakang dan ubah nama fail gambar menjadi "backgroundDefault.jpg."

Catatan: Sekiranya anda berminat, gambar yang kami gunakan berasal dari sini.
Perubahan akan berlaku dengan segera — tidak perlu menghidupkan semula PC anda. Kali pertama anda keluar atau mengunci skrin, anda akan melihat latar belakang baru anda.

Alternatif: Sebagai ganti, gunakan Alat Pihak Ketiga
BERKAITAN: Sesuaikan Skrin Log masuk Windows 7
Anda tidak perlu melakukan ini dengan tangan. Terdapat pelbagai alat pihak ketiga yang mengotomatiskan proses ini untuk anda, seperti Windows Logon Background Changer, yang telah kami bahas pada masa lalu. Windows Logon Background Changer dan utiliti lain hanya menukar nilai pendaftaran ini dan meletakkan fail gambar di lokasi yang betul untuk anda.

Untuk mendapatkan kembali skrin log masuk lalai, hapus fail backgroundDefault.jpg. Windows akan menggunakan latar belakang lalai jika tidak ada gambar latar tersuai yang tersedia.