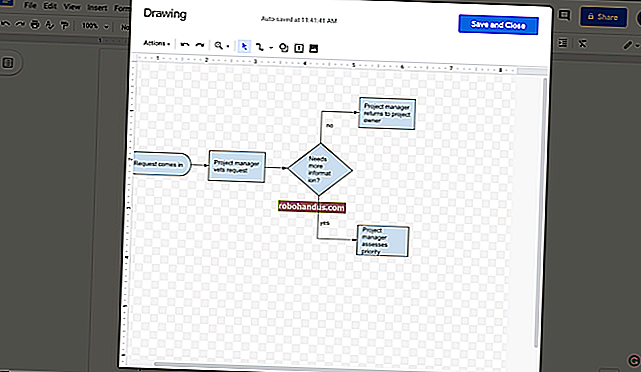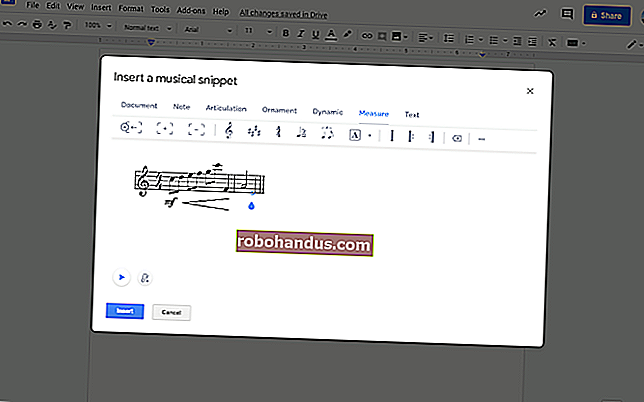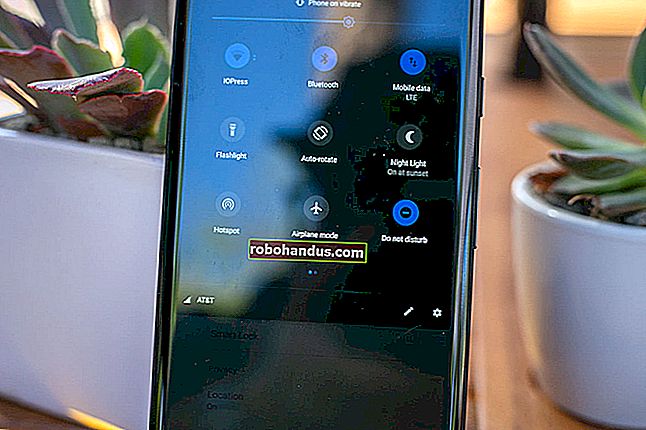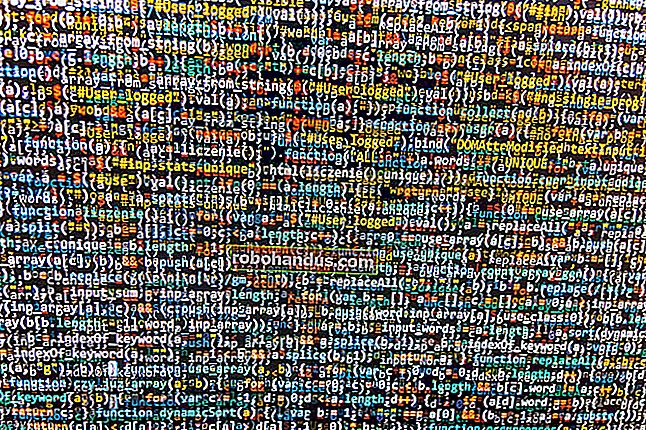Bagaimana Mendapatkan Maklumat Terperinci Tentang PC Anda

Kadang kala, anda perlu mencari maklumat mengenai PC anda - seperti perkakasan apa yang anda gunakan, versi BIOS atau UEFI anda, atau perincian mengenai persekitaran perisian anda. Sertailah kami kerana kami melihat beberapa alat Windows yang dapat memberikan pelbagai tahap perincian mengenai maklumat sistem anda.
Gunakan Aplikasi Tetapan untuk Memeriksa Maklumat Asas
Sekiranya anda hanya memerlukan gambaran keseluruhan asas sistem anda, anda boleh mencarinya di aplikasi Tetapan anda di Windows 8 atau 10. Tekan Windows + I untuk membuka aplikasi Tetapan, dan kemudian klik ikon "Sistem".

Pada halaman Sistem, beralih ke tab "Tentang" di sebelah kiri.

Di sebelah kanan, anda akan menemui dua bahagian yang berkaitan. Bahagian "Spesifikasi Peranti" menunjukkan maklumat asas mengenai perkakasan anda, termasuk pemproses anda, jumlah RAM, ID peranti dan produk, dan jenis sistem (32-bit atau 64-bit) yang anda gunakan.

Bahagian "Spesifikasi Windows" menunjukkan edisi, versi, dan versi Windows yang anda jalankan.

Gunakan Aplikasi Maklumat Sistem untuk Perincian Persekitaran Perkakasan dan Perisian
Aplikasi Maklumat Sistem telah disertakan dengan Windows sejak sebelum Windows XP. Ia memberikan gambaran sistem maklumat yang jauh lebih terperinci daripada yang anda dapat hanya dengan menggunakan aplikasi Tetapan.
Untuk membuka Maklumat Sistem, tekan Windows + R, ketik "msinfo32" ke dalam bidang "Buka", dan kemudian tekan Enter.

Halaman "Ringkasan Sistem" yang anda buka sudah memberikan lebih banyak maklumat daripada yang kami lihat di aplikasi Tetapan. Anda dapat melihat perincian mengenai versi Windows dan pengeluar PC anda, bersama dengan perincian perkakasan seperti versi BIOS, model motherboard, RAM yang dipasang, dan banyak lagi.

Tetapi itu hanya mencemarkan perkhidmatan. Kembangkan simpul di sebelah kiri, dan anda dapat menyelami tahap perincian yang lain. Sebilangan besar maklumat ini, seperti perkara yang anda lihat di bawah nod "Sumber Perkakasan" cukup esoterik. Tetapi, anda akan menemui beberapa permata sebenar jika anda menggali sedikit.

Sebagai contoh, klik komponen "Paparan", dan anda dapat melihat pembuatan dan model kad grafik anda, versi pemacu, dan resolusi semasa anda.

Terdapat satu lagi ciri hebat yang perlu diperhatikan mengenai aplikasi Maklumat Sistem. Anda boleh mengeksport laporan sistem terperinci sebagai fail teks. Ini boleh berguna jika anda perlu menghantar butiran mengenai sistem anda kepada orang lain, atau jika anda hanya ingin menyalinnya sekiranya anda perlu menyelesaikan masalah PC yang tidak dapat anda boot.
Pertama, pilih maklumat yang ingin anda eksport. Jika anda memilih simpul "Ringkasan Sistem", fail yang dieksport akan mengandungi butiran lengkap yang terdapat di bawah setiap simpul yang tersedia dalam aplikasi Maklumat Sistem. Anda juga boleh memilih mana-mana node tertentu yang hanya mempunyai butiran untuk simpul tersebut dieksport.
Seterusnya, buka menu "File" dan klik perintah "Export".

Namakan fail teks yang akan Anda buat, pilih lokasi, dan kemudian klik butang "Simpan".

Buka fail teks tersebut setiap saat untuk melihat semua butiran mengenai sistem anda.

Gunakan Spesifikasi untuk Perincian Perkakasan yang Lebih Baik dan Lebih Berfokus
Walaupun aplikasi Maklumat Sistem memberikan banyak butiran berguna mengenai perkakasan dan persekitaran perisian anda, jika anda ingin memuat turun aplikasi pihak ketiga, kami mengesyorkan Speccy sebagai pilihan yang lebih baik bagi kebanyakan orang. Versi percuma berfungsi dengan baik; versi profesional (dengan harga $ 19,95) menawarkan kemas kini automatik dan sokongan premium jika anda merasakan anda memerlukan ciri tersebut.
BERKAITAN: Cara Memeriksa Nombor Model Motherboard Anda pada PC Windows anda
Speccy menyediakan antara muka yang lebih bersih daripada aplikasi Maklumat Sistem, yang hanya memfokuskan pada spesifikasi perkakasan untuk sistem anda — dan memberikan spesifikasi tambahan yang tidak dimiliki oleh Sistem Maklumat. Walaupun di halaman "Ringkasan" di Speccy, anda dapat melihatnya termasuk monitor suhu untuk pelbagai komponen. Ia juga memberikan butiran tambahan — seperti nombor model papan induk anda — yang melangkau Maklumat Sistem. Halaman "Ringkasan" juga merangkumi maklumat penting seperti kad grafik dan butiran penyimpanan di muka.

Dan, tentu saja, anda dapat menyelam lebih mendalam dengan mengklik mana-mana kategori perkakasan tertentu di sebelah kiri. Mengklik kategori "RAM" memberi anda maklumat tambahan mengenai memori yang anda pasang, termasuk jumlah slot memori yang anda miliki dan berapa banyak yang digunakan. Anda juga dapat melihat perincian mengenai RAM anda, termasuk jenis memori yang digunakan, saluran, dan perincian latensi.

Dengan menukar saluran "Motherboard", anda dapat melihat perincian mengenai pengeluar motherboard anda, nombor model, chipset apa yang digunakan, perincian voltan dan suhu untuk pelbagai komponen, dan juga jenis PCI slot slot ciri motherboard anda (dan sama ada digunakan atau percuma).

Gunakan Prompt Perintah Apabila Anda Tidak Dapat Memasak Ke Windows Biasanya
Windows juga mempunyai perintah yang tersedia untuk melihat sedikit maklumat sistem tepat di command prompt. Walaupun tidak menyertakan seberapa banyak perincian seperti aplikasi Sistem Maklumat - dan boleh dikatakan agak lebih sukar untuk digunakan - perintah itu berguna sekiranya anda hanya dapat mem-boot PC anda ke tetingkap command prompt.
Ketik perintah berikut pada prompt, dan kemudian tekan Enter:
sisteminfo
Anda akan mendapat sebilangan butiran berguna mengenai versi dan versi OS anda, pemproses, versi BIOS, pemacu but, memori, dan perincian rangkaian.

Sudah tentu, anda juga dapat mencari alat pihak ketiga lain yang memberikan lebih banyak (atau lebih tepat sasaran) maklumat. Sebagai contoh, HWMonitor adalah alat yang hebat untuk memantau pelbagai aspek sistem anda seperti suhu dan voltan CPU dan GPU. The Sysinternals Suite dari Mark Russinovich (dimiliki oleh Microsoft) adalah koleksi lebih daripada 60 alat individu yang dapat memberi anda sejumlah maklumat yang mengejutkan.
BERKAITAN: Cara Memantau Suhu CPU Komputer Anda
Ada alat maklumat sistem lain yang anda gemari? Beritahu kami dalam komen!