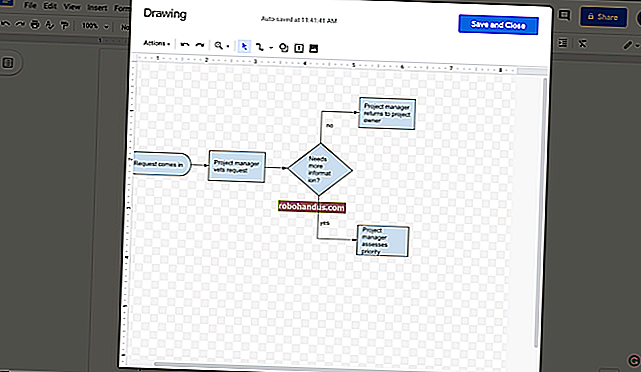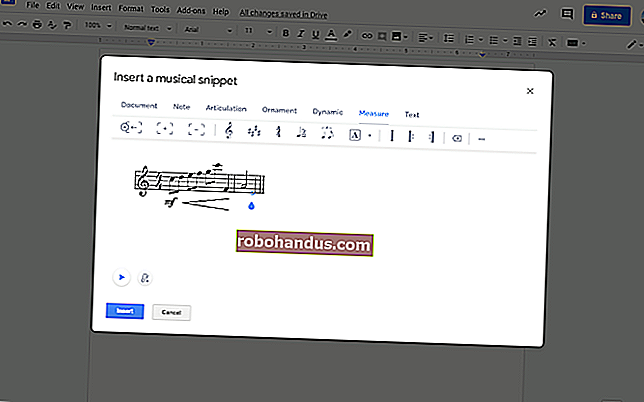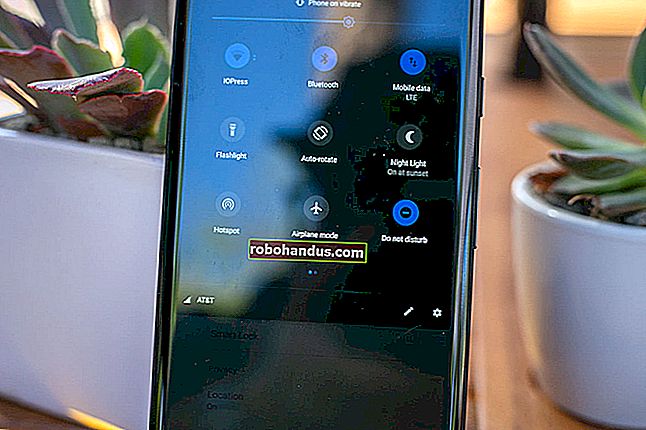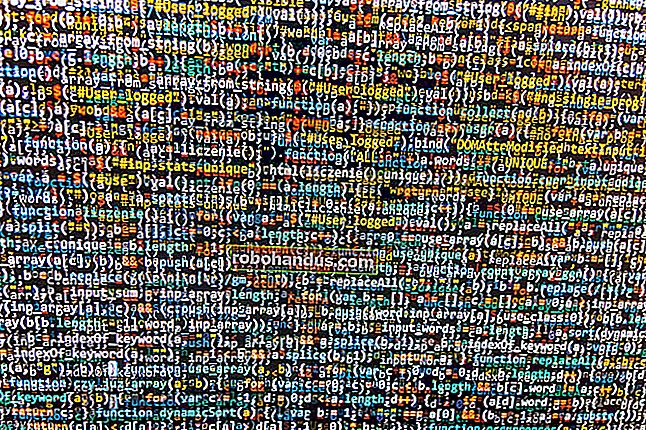Cara Menyalin, Memotong, dan Menampal pada PC Windows

Salin, potong, dan tampal adalah tiga operasi asas yang mesti diketahui oleh setiap pengguna Windows. Konsep di belakangnya berlaku untuk hampir setiap aplikasi yang pernah anda gunakan. Inilah cara mereka berfungsi.
Memahami Papan Keratan
Apabila anda menyalin atau memotong sesuatu (seperti sekumpulan teks, gambar, atau pautan), Windows menyimpan data untuk sementara waktu di lokasi memori khas yang disebut Clipboard. Anggaplah ia sebagai pena penahan sementara. Apabila anda Menampal maklumat yang anda salin, Windows mengambil semula kandungan Papan Klip dan meletakkannya di tempat yang anda inginkan.
Biasanya, kandungan Clipboard diset semula semasa anda memulakan semula PC anda, walaupun mungkin untuk menyematkan item ke papan keratan pada Windows 10 menggunakan fitur pilihan yang disebut Clipboard History. Kemudian anda boleh mengingatnya seberapa banyak yang anda mahukan dengan cepat dengan menekan pintasan papan kekunci Windows + V.
Di Windows 10, anda bahkan boleh menyegerakkan Papan Keratan anda antara peranti yang menggunakan awan. Tetapi itu adalah tetapan pilihan yang harus anda aktifkan dalam Tetapan Sistem.
BERKAITAN: Cara Mengaktifkan dan Menggunakan Sejarah Papan Keratan pada Windows 10
Perbezaan Antara Salinan dan Potong
Apabila anda menyalin sesuatu, Windows membuat salinan maklumat yang anda mahukan ke Papan Keratan dan juga meletakkannya di lokasi asalnya. Sebaliknya, ketika anda melakukan operasi pemotongan, Windows menyalin maklumat ke Papan Keratan tetapi juga membuang maklumat dari lokasi asalnya.
Ini bermaksud anda biasanya menggunakan salinan untuk mendua maklumat, dan memotong untuk memindahkan maklumat dari satu lokasi ke lokasi lain. Konsep asas ini berlaku di hampir setiap aplikasi, jadi mari kita bahas pelbagai cara untuk menyalin, memotong, dan menampal di Windows.
Cara Menyalin, Memotong, dan Menampal Menggunakan Pintasan Papan Kekunci

Penting untuk mengetahui tiga pintasan papan kekunci asas untuk Salin, Potong, dan Tampal yang disertakan dalam Windows selama beberapa dekad. Microsoft meminjam jalan pintas ini dari Mac, yang masih menggunakannya dengan kunci Perintah khas Mac dan bukannya Ctrl.
- Salin: Setelah memilih satu atau lebih item menggunakan tetikus atau papan kekunci anda, tekan Ctrl + C. Maklumat akan disalin ke papan keratan.
- Potong: Setelah memilih satu atau lebih item, tekan Ctrl + X, dan maklumat tersebut akan disalin ke papan keratan dan dikeluarkan dari lokasi asal.
- Tampal: Pilih destinasi dengan mengklik kawasan (atau dengan meletakkan kursor anda di kedudukan yang anda inginkan untuk maklumat), kemudian tekan Ctrl + V.
Jalan pintas ini kini berfungsi di Prompt Perintah Windows 10 juga.
Cara pintas Salin, Potong, dan Tampal Papan Kekunci Alternatif
Sekiranya anda perlu menyalin dalam program yang menafsirkan Ctrl + C sebagai watak putus (seperti emulator terminal), anda boleh menggunakan Ctrl + Insert sebagai gantinya. Untuk memotong, gunakan Shift + Delete. Untuk menampal, tekan Shift + Masukkan. Jalan pintas ini tidak biasa digunakan hari ini, tetapi cara ini masih hampir dikenali di Windows.
Cara Menyalin, Memotong, dan Menampal Menggunakan Klik Kanan
Dalam banyak program, anda boleh menyalin, memotong, dan menampal menggunakan butang kanan pada tetikus anda. Pertama, pilih elemen dokumen (seperti halaman web), kemudian klik kanan, dan anda mungkin akan melihat menu konteks yang merangkumi perintah Salin atau Potong.

Anda kemudian boleh klik kanan dalam dokumen tujuan dan pilih Tampal untuk meletakkan kandungan Papan Keratan di lokasi tersebut.
Prinsip yang sama berlaku di File Explorer dan di Desktop anda. Pilih fail, folder, atau sekumpulan fail yang ingin anda Salin atau Potong. Klik kanan pada fail, dan anda akan melihat menu konteks muncul. Pilih "Salin" jika anda mahu mendua fail di tempat lain. Pilih "Potong" jika anda ingin memindahkan fail ke lokasi lain.

Kemudian arahkan ke lokasi baru dan klik kanan di mana anda mahu meletakkan fail. Klik kanan tujuan boleh berada di dalam tetingkap folder, di desktop, pemacu di komputer anda, atau secara langsung pada ikon folder itu sendiri.
Pilih "Tampal" di menu klik kanan yang muncul.

Fail yang baru anda Potong atau Salin akan muncul di lokasi baru. Sangat berguna!
Cara Menyalin, Memotong, dan Menampal Menggunakan Menu Aplikasi
Anda juga dapat Menyalin, Memotong, dan Menampal dengan memilih item menu dengan tetikus atau layar sentuh. Dalam program dengan antara muka gaya Ribbon, biasanya anda akan melihat blok Clipboard atau Edit yang mengandungi butang Salin, Potong, dan Tampal.

Dalam program dengan menu gaya dimampatkan atau hamburger (seperti Chrome dan Firefox), anda sering dapat menemui fungsi Salin / Potong / Tampal di bahagian berlabel Edit.

Juga, banyak program Windows yang lebih lama merangkumi rangkaian menu drop-down di bahagian atas tetingkap aplikasi. Antaranya, anda akan sering menjumpai menu yang bertajuk Edit (yang sering anda panggil dengan menekan Alt + E). Dalam menu itu, anda biasanya dapat mencari perintah Salin, Potong, dan Tampal.
Cara Mengosongkan Papan Keratan Anda
Untuk memadamkan kandungan Papan Keratan anda, salin sahaja sesuatu yang baru. Cukup dengan menyalin mana-mana perkataan di laman web atau dokumen akan menggantikan isi papan keratan dengan apa sahaja yang baru anda salin. Anda mungkin mahu melakukan ini setelah menyalin sesuatu yang sensitif seperti kata laluan atau nombor kad kredit, memastikan bahawa anda tidak akan menampalnya ke aplikasi lain secara tidak sengaja.
Sekiranya anda ingin membersihkan data dalam Sejarah Papan Keratan anda, anda boleh menghapusnya sendiri secara manual. Buka Tetapan Sistem, kemudian arahkan ke Sistem> Papan Keratan. Cari bahagian yang disebut "Clear Clipboard Data" dan klik pada butang "Clear".
Anda juga boleh membuat jalan pintas khusus yang akan membersihkan Papan Keratan Windows anda.

BERKAITAN: Cara Menghapus Sejarah Papan Keratan Anda pada Windows 10
Setelah anda mengetahui lebih lanjut mengenai Salin, Potong, dan Tampal, kami harap anda bergembira menggandakan dan memindahkan data anda dengan senang.