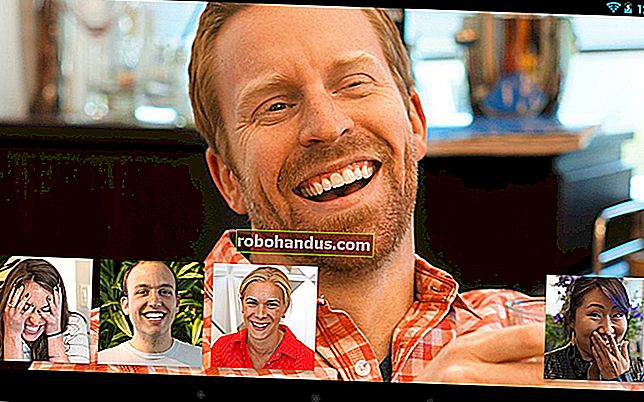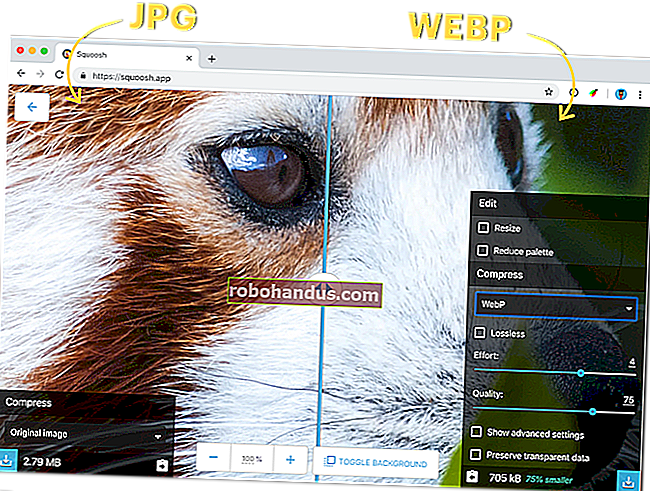Cara Overclock RAM Komputer Anda

RAM sering datang dari kilang dengan kelajuan yang lebih rendah daripada kemampuan silikon. Dengan beberapa minit di BIOS anda dan sedikit ujian, anda boleh mendapatkan memori anda untuk berjalan lebih cepat daripada spesifikasi pengeluar.
Apa yang Perlu Anda Ketahui Sebelum Mula
RAM agak lebih rumit daripada overclocking CPU atau GPU, di mana anda hanya menggunakan dail dan mendoakan watercooler mewah anda semua tidak menjadikan sistem anda menjadi pemanas ruang. Dengan RAM, terdapat banyak tombol yang boleh dipusingkan, tetapi juga lebih selamat kerana tidak menghasilkan banyak haba.
Ini memang mempunyai faedah di dunia nyata. Setiap program yang anda gunakan menyimpan data kerjanya dalam RAM sebelum memuatkannya ke dalam cache dalaman CPU, dan program yang menggunakan banyaknya dapat mengubah RAM seperti mentega. Dalam permainan, peningkatan latensi keseluruhan RAM anda dapat mengurangkan masa bingkai dengan ketara. Ini dapat meningkatkan kadar bingkai keseluruhan dan (yang paling penting) mengurangkan kegagapan semasa kawasan intensif CPU, di mana data baru perlu dimuat dari RAM ke dalam cache atau VRAM.
Kelajuan RAM biasanya diukur dalam megahertz (Mhz). Kelajuan stok DDR4 biasanya 2133 Mhz atau 2400 Mhz, walaupun kelajuan sebenarnya sebenarnya separuh dari itu kerana Kadar Data Berganda (DDR). Selain itu, memori anda mempunyai lebih daripada dua puluh masa yang berbeza yang mengawal kependaman, dan seberapa pantas anda dapat membaca dan menulis. Ini diukur dari segi kitaran jam dan sering dikelompokkan di bawah singkatan "CAS Latency (CL)". Sebagai contoh, kit midrange DDR4 boleh dinilai pada 3200 Mhz CL16. Meningkatkan kelajuan atau masa meningkatkan latensi dan throughput.
Memori bercakap dengan komputer yang lain menggunakan sistem yang disebut Serial Presence Detect. Melalui ini, ia memberikan BIOS satu set frekuensi dan waktu utama di mana ia dapat beroperasi, yang disebut spesifikasi JEDEC. Ini adalah kelajuan stok, dan dimasukkan ke dalam setiap tongkat DDR4 yang pernah dibuat.

Tetapi, Intel menemui cara untuk menipu sistem. Dengan menawarkan profil lain di atas JEDEC, yang disebut XMP (Extreme Memory Profile), mereka dapat menjalankan RAM lebih tinggi daripada kelajuan standard. Sekiranya anda membeli RAM dengan nilai lebih dari 2400 Mhz, kemungkinan anda akan mendapat kit dengan profil XMP yang boleh anda aktifkan. Ini dibenarkan, overclocking kilang.
Inilah masalahnya — kerana beberapa faktor, overclock biasanya bukan yang terbaik, dan anda boleh mendorongnya lebih jauh daripada yang dimaksudkan oleh pengeluar.
Untuk satu, pengeluar tidak membuang semuanya hingga 100%. Mereka harus menetapkan harga kit yang lebih tinggi, jadi ingatan anda disertakan dengan profil XMP kerana segmen produk. Kit anda juga beroperasi dalam tahap voltan tertentu, biasanya 1.350 volt untuk midrange DDR4, tetapi anda boleh menambahkannya sendiri, sesuatu yang dilakukan pengeluar untuk kit kelajuan yang lebih tinggi.
Tetapi masalah utamanya ialah SPD tidak mendedahkan setiap masa. Menurut seorang perwakilan di Kingston, mereka "menyesuaikan waktu" Utama "(CL, RCD, RP, RAS) saja," dan kerana sistem SPD yang digunakan untuk menyimpan profil XMP mempunyai sekumpulan entri yang terhad, selebihnya tergantung motherboard untuk membuat keputusan, yang tidak selalu membuat pilihan yang tepat. Dalam kes saya, tetapan "auto" motherboard ASUS saya menetapkan beberapa nilai pelik untuk beberapa jangka masa. Kit RAM saya enggan berjalan dengan profil XMP di luar kotak sehingga saya menetapkan masa sendiri.
Cara Menentukan Pemasaan RAM Yang Sempurna
Walaupun RAM overclocking agak selamat, ia juga sedikit lebih rumit daripada hanya menekan dail. Sekiranya anda menjalankan sistem AMD Ryzen, anda bernasib baik, kerana ada alat yang disebut "Ryzen DRAM Calculator" yang menjadikan keseluruhan proses ini menjadi lebih mudah. Kalkulator akan menghilangkan beberapa masalah percubaan dan kesilapan, dan anda tidak perlu meninggalkan RAM pada tetapan "AUTO" motherboard anda.
Untuk sistem Intel, alat ini masih berguna sebagai panduan untuk masa utama, dan penguji memori terbina dalam juga berfungsi dengan cara yang sama. Anda juga mahu memuat turunnya walaupun anda tidak menggunakan sistem AMD.
Buka alat dan masukkan Ryzen versi mana yang anda gunakan (masukkan Ryzen 2 Gen jika anda menggunakan Intel) dan jenis memori yang anda ada. Sekiranya anda tidak tahu, anda boleh mencarinya dalam talian dengan carian Google untuk nombor bahagian kit RAM anda.

Tekan butang ungu "R - XMP" di bahagian bawah untuk memuatkan profil XMP kit anda. Masukkan dalam versi Ryzen dan jenis memori anda, dan tekan "Kira SELAMAT" untuk mengira masa anda. Anda dapat menggunakan butang "Bandingkan Waktu" untuk melihat perbandingan dengan tetapan XMP anda. Anda akan mendapati bahawa banyak waktunya diperketat.

Tetapan SELAMAT hampir selalu berfungsi; Saya tidak menghadapi masalah dengan frekuensi berganda pada voltan stok. Masa Pantas mungkin berfungsi, tetapi mungkin tidak stabil pada voltan stok.
Untuk memanfaatkannya, anda ingin menyimpan tangkapan skrin (ada butang di kiri bawah) dan hantarkan ke peranti yang berasingan sehingga anda dapat melihatnya semasa berada di BIOS.
Cara Overclock RAM anda di BIOS Anda
Pastikan anda mempunyai tangkapan skrin kalkulator yang disimpan pada peranti yang berasingan (atau ditulis di suatu tempat), kerana langkah selebihnya akan dilakukan di BIOS, tanpa akses ke desktop anda.
Matikan PC anda dan boot semula ke skrin penyediaan firmware BIOS atau UEFI. Anda sering perlu menekan kekunci seperti "Del" berulang kali semasa PC boot untuk mengakses skrin ini. Anda akan disajikan dengan layar yang serupa dengan yang berikut:

Cari bahagian untuk memori, dan muatkan profil XMP anda untuk memulakannya. Pastikan frekuensi adalah yang anda mahukan. Sekiranya anda tidak mahu menyentuh jangka masa, anda mungkin dapat meningkatkan frekuensi sambil mengekalkan masa yang sama (terutama pada platform Intel).
Perlu ada bahagian lain untuk kawalan masa. Buka ini:

Sekarang buka tangkapan skrin di telefon anda, dan mulailah memasukkan nombor. Dalam kes saya, pesanan itu sesuai dengan kalkulator, tetapi anda ingin menyemak semula dan mengesahkan semuanya.
Dalam kes saya, ASUS BIOS memaparkan nama penuh untuk banyak masa utama, jadi berikut adalah senarai masa utama dan jargonnya yang berkaitan:
tCL- Latensi CAS UtamatRCDRD- Kelewatan RAS to CAStRCDWR- Penundaan RAS ke CAS. Ini kadang-kadang dikelompokkan dengan bacaan, walaupun tidak selalu.tRP- Masa Pra RAS (PRE)tRAS- Masa Aktif (ACT) RAS
Selebihnya harus sesuai.
Untuk Intel, anda mesti memasukkan masa utama sekurang-kurangnya, dan selebihnya anda boleh tinggalkan secara automatik. Sekiranya anda mahu, anda boleh mencuba memasukkan subtitle yang diberikan oleh kalkulator. Saya tidak melihat sebab mengapa ini tidak berfungsi, tetapi tidak dapat mengesahkan pada sistem Ryzen saya. Sekiranya anda menghadapi masalah dengan tetapan automatik, cubalah memasukkannya secara manual.
Setelah selesai dengan masa, cari bahagian untuk kawalan voltan. Anda ingin memasukkan voltan DRAM yang disyorkan (kalkulator memaparkan voltan yang berpotensi tidak selamat dengan warna merah. Apa-apa di bawah 1.450v kemungkinan baik). Sekiranya anda menggunakan Ryzen, anda mesti memasukkan voltan SOC yang disyorkan, yang memberi kuasa kepada pengawal memori pada CPU.
Simpan tetapan dan keluar dari BIOS (pada PC saya, saya harus menekan F10 untuk itu). Komputer anda harus dimulakan semula, dan jika boot ke Windows, anda boleh beralih ke langkah seterusnya.
Apa yang Perlu Dilakukan Sekiranya Tidak POST
Sekiranya tidak dapat boot, motherboard anda mungkin gagal dalam ujian power-on-self-test (POST) anda mungkin perlu menunggu kira-kira tiga puluh saat untuk BIOS boot ke mod selamat dan memulihkan tetapan kerja terakhir. Anda boleh mencuba menaikkan voltan memori dengan kenaikan 25 milivolt (0.025v) sebelum mencapai voltan maksimum yang disyorkan. Anda juga boleh mencuba menaikkan voltan SOC sedikit pada sistem Ryzen, kerana Ryzen generasi pertama dan ke-2 sangat lemah dengan memori overclocking. Intel tidak mempunyai SOC yang sama dengan Ryzen, dan kemungkinan besar tidak akan mempunyai masalah ini.
Sekiranya komputer anda tidak boot ke mod selamat, jangan risau, anda tidak mengubahnya menjadi kertas berat. BIOS anda mungkin tidak mempunyai ciri itu, dan anda perlu membersihkan CMOS secara manual. Ini biasanya sama ada bateri pada papan induk yang boleh anda keluarkan dan pasang semula atau pin dengan tajuk panel depan. Rujuk manual papan induk anda. Anda perlu mengambil pemutar skru atau gunting (idealnya, mereka membuat jumper dan suis untuk ini, tetapi anda mungkin tidak meletakkannya di sekelilingnya) dan menyentuh kedua pin bersama-sama, membuat sambungan elektrik. Jangan bimbang; ia tidak akan mengejutkan anda. PC akan diatur semula normal.
Pastikan Overclock stabil
Sebaik sahaja anda kembali ke Windows, keseronokan itu belum berhenti. Anda ingin mengesahkan bahawa overclock stabil. Kalkulator mempunyai tab yang disebut "MEMbench" yang dapat digunakan untuk ini. Tetapkan mod ke "custom" dan ruang lingkup tugas menjadi 400%. Klik "RAM maksimum" di bahagian bawah untuk memperuntukkan semua RAM anda yang tinggal. Ini akan menguji RAM anda untuk kesilapan empat kali ganda.

Klik "Jalankan" apabila anda sudah bersedia untuk memulakan dan berikan beberapa minit. Dalam kes saya, menguji RAM 32 GB pada skop tugas 400% mengambil masa kurang dari sepuluh minit.
Sekiranya tidak ada kesalahan, anda dapat mencoba mendorong jam lebih jauh, atau menguji tetapan "CEPAT". Ini semua memori overclocking adalah; hanya percubaan dan ralat, penghapusan spam, dan menunggu MEMbench selesai. Sebilangan orang menganggap rutin seperti ini menenangkan.
Setelah anda kehabisan Numpad dan berpuas hati dengan keputusan anda, anda perlu melakukan ujian semalam untuk mengesahkan bahawa overclock anda benar-benar 100% stabil. Tetapkan skop tugas ke sesuatu yang sangat tinggi (100,000% harus dilakukan) dan kembalilah kepadanya setelah anda bangun. Sekiranya tidak ada kesalahan, anda dapat menikmati overclock anda. Perkara terburuk yang berlaku jika anda melewatkan langkah semalam adalah anda mungkin menerima skrin biru atau kemalangan rawak kadang-kadang (yang berlaku dengan kelajuan RAM dari semasa ke semasa, kecuali anda mempunyai memori ECC).
Tanda aras RAM anda untuk mengesahkan Prestasi Anda
Sekiranya anda sangat kompetitif dan ingin melihat bagaimana RAM anda meningkat daripada persaingan, anda boleh memuat turun UserBenchmark untuk menanda aras keseluruhan PC anda, termasuk RAM anda. Ini akan memberi gambaran keseluruhan yang menunjukkan prestasi sistem anda. Anda juga boleh menggunakan penanda aras khusus permainan seperti Unigine Superposition, walaupun anda mungkin perlu menjalankan beberapa ujian kerana margin kesalahan cukup tinggi dengan penanda aras seperti ini.
Keputusan saya sangat memberangsangkan; Saya membeli kit 32 GB Micron E-die (terkenal kerana murah dan pandai melakukan overclocking) dengan harga 3200 @ CL16, dengan harga $ 130. UserBenchmark memberikan skor stok kelajuan 90% berbanding RAM rata-rata, tetapi bahkan mengetatkan masa ke 3200 @ CL14 memberikan skor 113%, peningkatan prestasi 23%.

Ini menjadikan kit E-die $ 130 Micron setara dengan 3200 @ CL14 kit yang dijual dengan harga lebih dari $ 250, yang cukup menjimatkan kos. Ini hanya keputusan saya, dan jarak tempuh anda akan berbeza-beza berdasarkan seberapa baik memori anda overclock dan bagaimana CPU anda menanganinya.