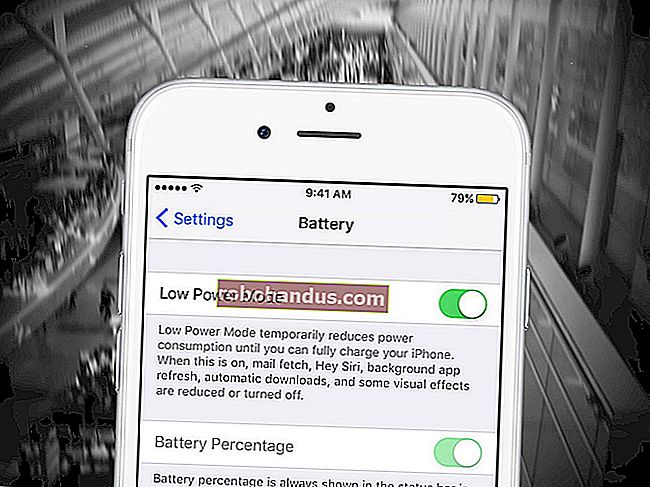Hidupkan Desktop Jauh di Windows 7, 8, 10, atau Vista

Jauh Desktop dilumpuhkan secara lalai di Windows, tetapi cukup mudah untuk dihidupkan jika anda mahu PC anda menjadi permintaan kawalan jauh dari rangkaian.
Desktop Jauh membolehkan anda mengambil kawalan jauh ke atas PC lain yang berangkaian. Ini terdiri daripada perkhidmatan pelayan Desktop Jauh yang membolehkan sambungan ke PC dari rangkaian dan klien Desktop Jauh yang membuat sambungan ke PC jauh. Pelanggan termasuk dalam semua edisi Windows — Rumah, Profesional, Perusahaan, dan sebagainya. Bahagian pelayan hanya tersedia pada versi Professional dan Enterprise. Ini bermakna anda boleh memulakan sambungan Desktop Jauh dari hampir mana-mana PC yang menjalankan Windows, tetapi anda hanya boleh menyambung ke PC yang menjalankan edisi Pro atau Enterprise.
Sudah tentu, jika anda menjalankan edisi Home dari Windows pada PC yang ingin anda buat sambungan, anda selalu dapat menggunakan perkhidmatan pihak ketiga seperti TeamViewer, atau bahkan Chrome.
BERKAITAN: Pusingan Desktop Jauh: TeamViewer vs. Splashtop vs Windows RDP
Kita akan membahas Windows 10 dalam artikel ini, tetapi arahannya mesti berfungsi dengan baik untuk Windows Vista, 7, 8, atau 10. Skrinnya mungkin kelihatan sedikit berbeza (terutamanya pada Windows 8), tetapi semuanya kira-kira sama.
Tekan Mula, ketik "akses jauh," dan kemudian klik hasil "Benarkan akses jauh ke komputer anda"

Di tetingkap "Properties Sistem", pada tab "Jauh", pilih pilihan "Benarkan sambungan jauh ke komputer ini".
Pada Windows 8 dan 10, pilihan untuk hanya membenarkan sambungan dari PC yang menjalankan Desktop Jauh dengan Pengesahan Tahap Rangkaian juga diaktifkan secara lalai. Windows versi moden semuanya menyokong tahap pengesahan ini, jadi lebih baik membiarkannya diaktifkan. Sekiranya anda mesti membenarkan sambungan dari PC yang menjalankan Windows XP atau lebih awal, anda perlu mematikan pilihan ini.

Sekiranya anda menggunakan Windows 7 atau Vista, semuanya berfungsi sama, tetapi ditunjukkan dengan cara yang sedikit berbeza. Perhatikan bahawa anda mempunyai tiga pilihan yang berbeza di Windows 7 — jangan biarkan akses jarak jauh, membenarkan sambungan dari versi Desktop Jauh mana pun, dan hanya membenarkan sambungan yang dijalankan dengan Pengesahan Tahap Rangkaian. Pilihan keseluruhan adalah sama.

Pada versi Windows apa pun, Anda juga dapat mengklik tombol "Pilih Pengguna" untuk mengatur pengguna tertentu yang diizinkan membuat sambungan jarak jauh. Setelah selesai mengaturnya, klik butang "OK" agar PC anda mula mendengar sambungan jauh.
Sekiranya anda merancang untuk menyambung dari PC lain di rangkaian tempatan yang sama, itu yang harus anda lakukan. Windows secara automatik membuat pengecualian di Windows Firewall untuk membolehkan lalu lintas sambungan jauh dapat dilalui.
Anda boleh memulakan sambungan jauh dari komputer tersebut dengan mengklik Mula, mengetik "jarak jauh," dan kemudian memilih hasil "Sambungan Desktop Jauh". Cukup masukkan nama atau alamat IP untuk PC untuk memulakan sambungan.

BERKAITAN: Cara Mengakses Desktop Jauh Windows Melalui Internet
Sekiranya anda merancang untuk menyambung ke PC jauh melalui Internet, anda perlu melakukan sedikit persediaan tambahan yang melibatkan membenarkan lalu lintas Desktop Jauh melalui penghala anda dan meneruskan jenis paket tersebut ke PC yang betul. Lihat panduan kami untuk mengakses Desktop Jauh melalui Internet untuk maklumat lebih lanjut mengenai perkara itu.