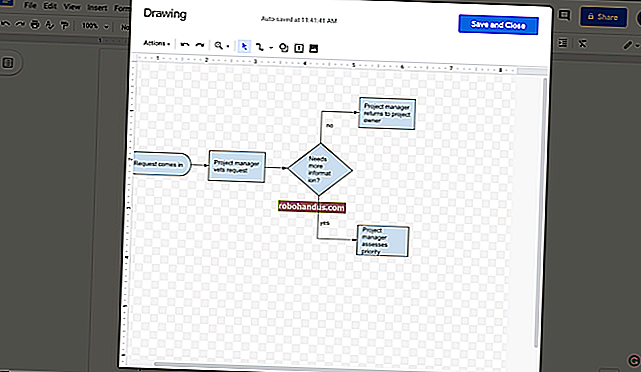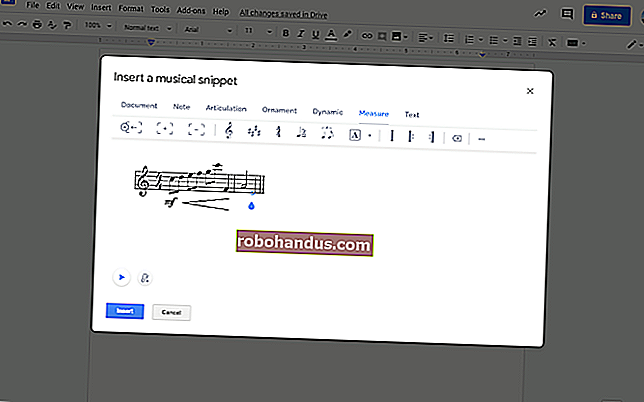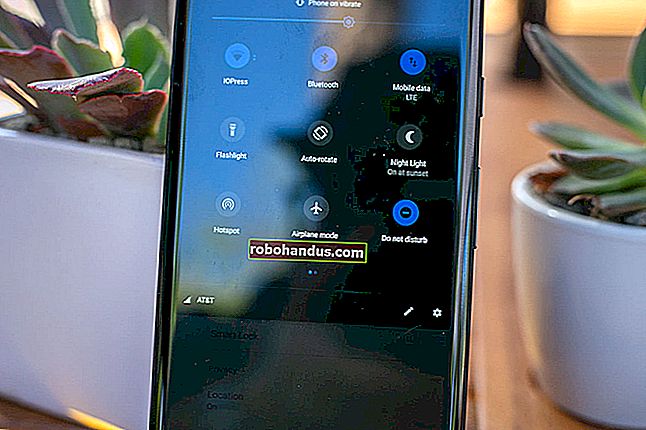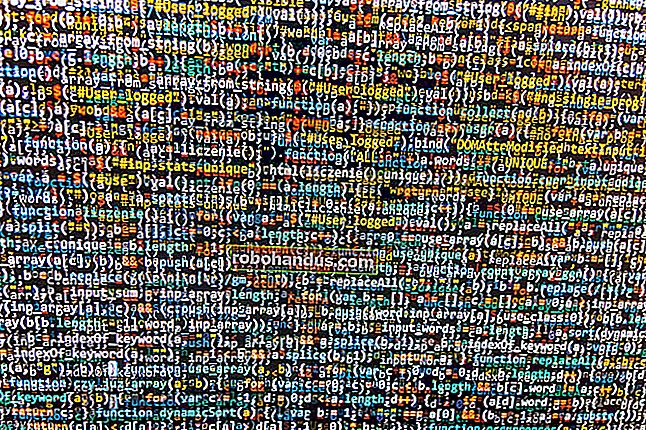Cara Menghapus Cache PC Anda di Windows 10

Seperti membersihkan cache di penyemak imbas anda, mengosongkan cache di Windows adalah permulaan yang baik untuk menyelesaikan masalah sistem, meningkatkan prestasi sistem, dan mengosongkan ruang cakera. Inilah cara mengosongkan cache anda di Windows 10.
Kosongkan Cache Fail Sementara dengan Pembersihan Cakera
Untuk mengosongkan cache fail sementara, masukkan "Disk Cleanup" "di bar carian Windows yang terdapat di sudut kiri bawah desktop.
BERKAITAN: Cara Mengaktifkan Pilihan Tersembunyi di Alat Pembersih Cakera Windows

Pilih aplikasi "Disk Cleanup", yang akan muncul di hasil pencarian Windows.

Setelah dipilih, Pembersihan Cakera akan mula mengira berapa banyak ruang yang dapat anda kosongkan pada pemacu sistem operasi (C :).

Pembersihan Cakera untuk OS (C :) kini akan muncul. Tatal ke bawah dan tandai kotak di sebelah "Fail Sementara". Anda juga dapat memilih untuk menghapus fail dari lokasi lain, seperti "Recycle Bin" atau "Downloads".
Setelah memilih perkara yang ingin anda hapus, klik "Bersihkan Fail Sistem."

Setelah Windows mengira jumlah ruang simpanan yang akan dibebaskan, anda akan dibawa ke halaman yang sama sekali lagi. Kali ini, pilih fail dan lokasi untuk kali kedua yang ingin anda hapus dan kemudian klik "OK."

Amaran akan muncul, yang meminta anda mengesahkan bahawa anda pasti mahu menghapus fail secara kekal. Pilih "Padam Fail."

Pembersihan Cakera sekarang akan membersihkan fail yang tidak diperlukan pada mesin anda. Proses ini boleh memakan masa beberapa minit.
Kosongkan Cache DNS
Sekiranya anda ingin membersihkan cache DNS PC Windows 10 anda, buka Prompt Perintah sebagai pentadbir. Untuk melakukan ini, ketik "Command Prompt" di bar carian Windows yang terdapat di sudut kiri bawah desktop.
BERKAITAN: 10 Cara Membuka Prompt Perintah di Windows 10

Aplikasi "Command Prompt" akan muncul dalam hasil pencarian. Klik kanan dan pilih "Run As Administrator" dari menu.

Seterusnya, jalankan arahan berikut:
ipconfig / flushDNS

Anda akan menerima mesej yang memberitahu bahawa anda berjaya membuang DNS Resolver Cache.

Kosongkan Cache Kedai Windows
Untuk mengosongkan cache Windows Store, buka "Run" dengan menekan Windows + R pada keyboard anda. Tetingkap "Run" akan muncul. Di kotak teks di sebelah "Buka", ketik WSReset.exedan kemudian klik "OK."

Setelah dipilih, tetingkap hitam akan muncul. Tidak ada yang boleh anda lakukan di sini, jadi tunggu sebentar sementara ia membersihkan cache.

Setelah tetingkap ditutup, cache akan dihapus, dan Windows Store akan dilancarkan. Anda boleh menutup aplikasi Windows Store jika anda mahu.
Kosongkan Cache Lokasi
Untuk membersihkan cache lokasi, klik ikon "Windows" di sudut kiri bawah desktop anda untuk membuka menu mulai. Dari sana, pilih ikon "Gear" untuk membuka tetapan Windows.

Tetingkap "Tetapan" akan muncul. Tatal ke bawah dan pilih pilihan "Privasi".

Anda sekarang akan berada dalam kumpulan tetapan "Privasi". Di panel sebelah kiri, pilih "Lokasi", yang terdapat di bahagian "Kebenaran Aplikasi".

Di tetingkap seterusnya, tatal ke bawah sehingga anda menemui kumpulan "Sejarah Lokasi". Di sini, pilih "Hapus" di bawah tajuk "Hapus Sejarah Lokasi Pada Peranti Ini".

BERKAITAN: Cara Melumpuhkan atau Mengkonfigurasi Penjejakan Lokasi di Windows 10