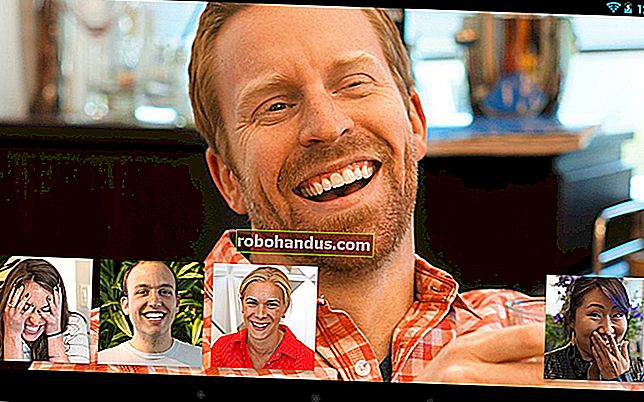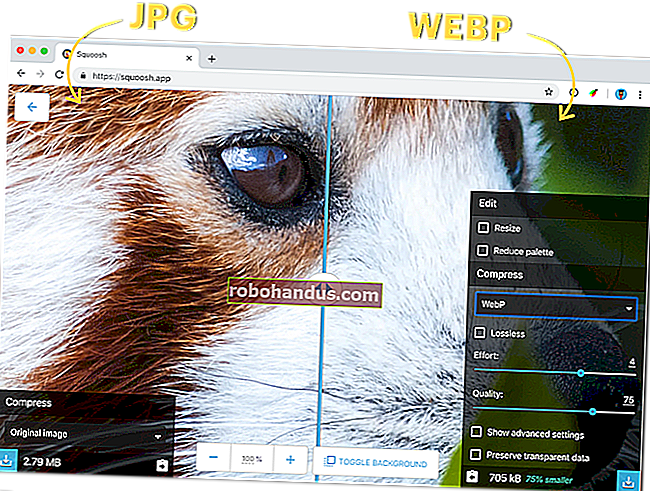Cara Memasang dan Mengurus Sambungan di Chrome

Salah satu perkara terbaik mengenai Google Chrome adalah kemampuan untuk memperluas kemampuannya dengan menambahkan pelbagai sambungan untuk membantu meningkatkan fungsi, kegunaan, privasi, dan produktiviti. Inilah cara memasang dan mengurus sambungan Google Chrome anda.
Cara Memasang Sambungan Chrome
Muat turun pelanjutan Chrome rasmi dari Kedai Web Chrome dari sumber yang anda kenali atau percayai. Anda harus memastikannya selamat sebelum memasangnya dengan melakukan sedikit ketelitian dan memeriksa laman web pembangun — jika mereka mempunyai satu — penilaian, dan bahkan meneliti kod sumber jika anda cenderung.
BERKAITAN: Cara Memastikan Sambungan Chrome Selamat Sebelum Memasangnya
Pergi ke kedai Web Chrome untuk mendapatkan sambungan dan gunakan bar carian atau cari mengikut kategori untuk mencari pelanjutan yang sesuai untuk anda. Sekiranya anda tidak pasti mahu memulakannya, Google melakukan tugas yang cukup baik untuk menguruskan kedai dan mengesyorkan peluasan di halaman depan.

Setelah menemui pelanjutan, anda ingin menambahkan, klik ikon yang akan dialihkan ke halamannya.

BERKAITAN: Sambungan Chrome Terbaik untuk Menjadikan Gmail Lebih Baik
Setelah anda berada di halaman pelanjutan, klik "Tambahkan ke Chrome" untuk menambahkan pelanjutan ke penyemak imbas anda.

Tetingkap akan muncul dan meminta anda dengan izin yang diperlukan oleh pelanjutan. Baca kebenaran dengan teliti dan tentukan sama ada anda mahu memberikan akses sambungan ini, kemudian klik "Tambahkan Sambungan."

Setelah pelanjutan selesai dipasang, ikon biasanya ditambahkan ke penyemak imbas Chrome anda di sudut kanan atas, di sebelah ikon tetapan.

Semasa anda memasang lebih banyak sambungan, kawasan ini mungkin mulai berantakan. Nasib baik, anda boleh mengklik kanan ikon pelanjutan dan memilih "Sembunyikan di menu Chrome" untuk memindahkannya ke menu dan keluar dari bar alat Chrome.

Cara Mengurus Sambungan Chrome
Untuk membuka halaman peluasan anda, klik ikon menu (tiga titik) di kanan atas Chrome, arahkan ke "Lebih Banyak Alat", kemudian klik pada "Sambungan". Anda juga boleh menaip chrome://extensions/Omnibox Chrome dan tekan Enter.

Tinjau sambungan anda untuk mencari yang anda mahu uruskan dan klik pada butang "Butiran" untuk menaikkan tetapannya.

Jika tidak, jika anda tahu pelanjutan mana yang ingin anda ubah — dan sudah terpasang pada penyemak imbas anda — anda boleh mengklik kanan ikon pelanjutan di rak Chrome, kemudian klik “Urus Sambungan” untuk mengelakkan masuk ke halaman arahan pelanjutan utama.

Di tetingkap tetapan, anda dapat menghidupkan atau mematikan pelanjutan, membiarkannya dalam Mode Penyamaran (kebanyakan aplikasi dilumpuhkan di sana secara lalai), mengakses pilihan peluasan, membuka laman web peluasan, dan mengizinkan akses laman web.
BERKAITAN: Cara Mengawal Kebenaran Sambungan Chrome
Akses laman membolehkan peluasan mempunyai izin ke laman web tertentu untuk mengakses data laman web. Ini adalah kemas kini baru-baru ini yang memungkinkan orang mengambil pendekatan yang lebih terperinci mengenai jenis data yang dapat dibaca dan diubah oleh pelanjutan. Anda dapat memilih dari tiga pilihan: apabila anda mengklik pelanjutan, di laman web tertentu atau di semua laman web.

Itu sahaja yang ada. Sekiranya anda ingin menyahpasang pelanjutan yang tidak lagi anda perlukan, mulakan tingkah laku yang tidak betul, atau dipasang secara tidak sengaja, terus ke chrome://extensions/, klik "Buang" dan kemudian klik "Buang" sekali lagi di tetingkap pengesahan pop timbul. Begitu juga, anda boleh mengklik kanan pada pelanjutan di menu Chrome dan memilih "Alih keluar dari Chrome."