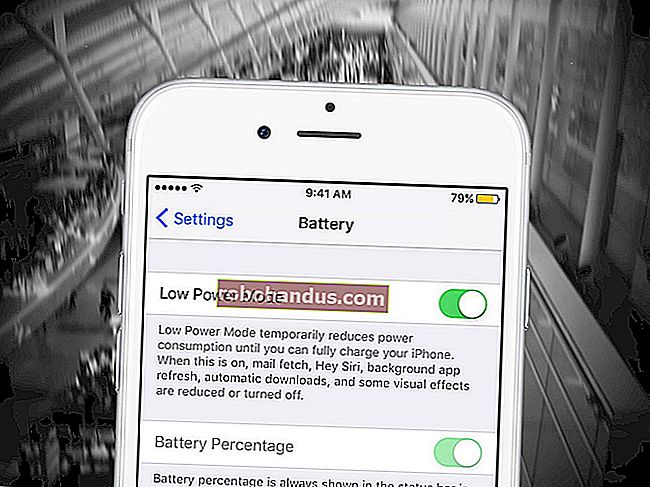Cara Merangka Garis Melalui Kata dalam Microsoft Word

Semasa bekerja dengan Word, anda mungkin pernah melihat dua jenis teks yang berlainan (sesuatu yang kita panggil "coret"). Teks merah dengan garis merah melaluinya berlaku apabila anda memadamkan teks semasa ciri Jalur Perubahan kolaboratif dihidupkan. Teks hitam dengan garis hitam melaluinya hanya menggunakan pemformatan watak khas. Inilah cara kedua-duanya berfungsi.
Mengapa Anda Ingin Menarik Teks?
Ia adalah soalan yang baik. Mengapa mencoret kata apabila anda boleh menghapusnya? Apabila anda mengesan perubahan di Word sehingga anda dapat berkolaborasi dengan orang lain, teks yang dipadamkan itu tetap kelihatan, tetapi diceritakan, memberi tahu mereka apa yang telah berubah. Mereka bahkan dapat mengkaji perubahan tersebut dan menerima atau menolaknya. Kami mempunyai panduan lengkap untuk mengawasi perubahan yang dibuat pada dokumen Word, jadi kami tidak akan membahas semua itu dalam artikel ini. Ia adalah bacaan yang baik, jika anda berkolaborasi dengan dokumen.
BERKAITAN: Menjejaki Perubahan yang Dibuat pada Dokumen
Sebagai gantinya, kami akan memberi tumpuan kepada cara menerapkan pemformatan watak yang jelas dan mengapa anda mungkin mahu.
Jadi, mengapa bersusah payah? Anda mungkin berkolaborasi dengan seseorang dan tidak mahu menggunakan ciri Track Changes. Mungkin mereka tidak menggunakan Word, dan anda mengirimkannya untuk dilihat di Google Docs, atau sebagai PDF, mereka dapat mencetaknya. Walau apa pun, anda boleh mencontoh teks sebagai cadangan agar teks tersebut dihapuskan, tetapi biarkan sehingga mereka dapat melihatnya. Ini sangat berguna dalam situasi di mana, misalnya, anda mengajar pelajar dalam subjek seperti bahasa asing. Jauh lebih mudah bagi pelajar untuk belajar jika mereka dapat kembali dan melihat kesalahan serta pembetulannya.
Sebilangan penulis juga menggunakan teks coretan (dan kadang-kadang sering menggunakannya) untuk menunjukkan perubahan pemikiran dalam dokumen. Atau mungkin anda hanya ingin melucukan.
Apa pun alasannya, kami di sini untuk menunjukkan cara melakukannya.
Cara Menerapkan Pemformatan Strikethrough pada Teks
Memohon pemformatan coretan cukup mudah. Mulakan dengan memilih teks yang ingin anda baca. Anda boleh melakukannya dengan mengklik dan menyeret teks (atau hanya mengklik dua kali pada perkataan), tetapi apabila anda melakukannya, Word juga suka memilih ruang selepas teks. Sekiranya anda tidak mahu perkara itu terjadi, klik untuk meletakkan titik penyisipan anda di awal teks, dan kemudian klik Shift di hujung teks untuk pemilihan yang lebih tepat.
Sekiranya anda ingin menarik dan memilih banyak perkataan yang tersebar melalui dokumen pada masa yang sama, anda juga boleh melakukannya. Pilih sedikit teks pertama dengan cara biasa, dan kemudian tekan kekunci Ctrl sambil memilih teks tambahan di tempat yang berbeza. Kami mencadangkan untuk melakukan ini sebagai perenggan pada satu masa kerana mengecewakan apabila anda melepaskan kunci Ctrl secara tidak sengaja dan harus memulakannya semula.

Apabila teks anda dipilih, lihat pada tab "Beranda" di Word's Ribbon. Dalam kumpulan "Font", klik butang "Strikethrough" (ini adalah tiga huruf dengan garis yang dilukiskan di dalamnya).

Sekarang, teks yang anda pilih harus dicari.

Anda juga boleh menggunakan pemformatan coretan menggunakan tetingkap Font. Pilih teks anda, dan kemudian tekan Ctrl + D untuk membuka tetingkap itu. Di sini, anda boleh memilih bukan hanya pilihan "Strikethrough" biasa tetapi juga pilihan "Double Strikethrough" jika anda ingin melakukannya. Buat pilihan anda, dan kemudian klik butang "OK".

Jadikan Perkara Lebih Mudah Dengan Membuat Pintasan Papan Kekunci
Word mempunyai banyak pintasan papan kekunci, termasuk sekumpulan untuk menerapkan pemformatan. Malangnya, tidak ada jalan pintas terpasang untuk menerapkan pemformatan corak. Sekiranya ia sesuatu yang anda lakukan banyak, anda boleh membuat kombo kunci anda sendiri.
BERKAITAN: Semua Pintasan Papan Kekunci Microsoft Word Terbaik
Mulakan dengan membuka tetingkap Font itu. Sekarang, tekan Ctrl + Alt + Plus (anda mungkin perlu menggunakan kekunci Plus pada pad nombor anda). Kursor anda semestinya berubah menjadi bentuk semanggi. Setelah itu berlaku, klik pilihan "Strikethrough" dan tetingkap Customize Keyboard akan terbuka.
Di sini, anda boleh menetapkan kombo papan kekunci pilihan anda dengan mengklik sekali dalam kotak "Tekan Kekunci Pintasan Baru" dan kemudian tekan kekunci yang ingin anda gunakan. Sekiranya gabungan yang anda pilih sudah mempunyai fungsi jalan pintas, Word akan memberitahu anda bahawa ia saat ini ditugaskan untuk yang lain. Anda tentu saja masih dapat menggunakannya walaupun ditugaskan untuk yang lain, tetapi lebih baik anda berusaha mencari kombinasi yang tidak mempunyai fungsi semasa. Kami mendapati Ctrl + Alt + - (minus) cukup mudah diingat dan tidak mempunyai penggunaan lain di Word.
Tekan butang "Tugaskan", dan kemudian kembali ke dokumen Word anda dan mencubanya.

Kini anda mempunyai jalan pintas corak penyesuaian anda!