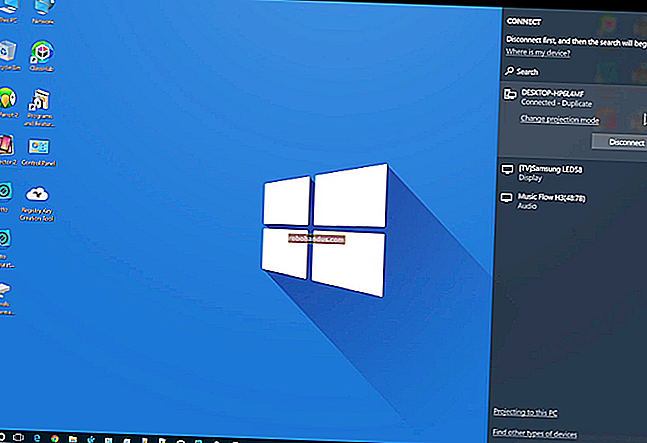Cara Merakam Permainan PC dengan DVR Permainan Windows 10 dan Bar Permainan

Windows 10 merangkumi alat bawaan untuk merakam video permainan PC. Anda boleh memuat naik rakaman permainan ke YouTube atau laman perkongsian video lain - atau hanya menyimpan klip di PC anda sendiri dan membaginya dengan rakan anda.
Anda dapat melakukannya dengan "Game Bar", yang merupakan bagian dari fitur "Game DVR" yang ditawarkan oleh aplikasi Xbox. Windows 10 juga merangkumi pintasan papan kekunci yang dapat disesuaikan untuk merakam video dan menangkap tangkapan skrin.
Buka Bar Permainan
BERKAITAN: Windows 10 Hampir Di Sini: Inilah Yang Perlu Anda Ketahui
Untuk membuka Bar Permainan semasa bermain permainan, tekan Windows Key + G. Ia akan muncul di atas permainan yang sedang anda mainkan. Sekiranya anda menekan Windows Key + G semasa Windows menganggap anda tidak bermain permainan, Windows akan bertanya adakah anda benar-benar ingin membuka bar permainan.
Anda mungkin harus memainkan permainan PC dalam mod berjendela untuk melihat bar permainan, jadi cobalah mengatur permainan Anda ke mod berjendela jika Anda tidak melihatnya.
Bar Permainan merangkumi ikon untuk membuka aplikasi Xbox dengan cepat, mengendalikan rakaman latar belakang, mengambil tangkapan layar, merekam video permainan, dan mengakses tetapan.

Rakam Video Permainan
Untuk merakam video, buka Bar Permainan dengan Kekunci Windows + G dan kemudian klik butang rakam merah. Pemasa akan muncul di sudut kanan atas tetingkap permainan anda semasa rakaman.
Untuk berhenti merakam tetingkap, buka Bar Permainan sekali lagi dan klik butang berhenti merah.
Anda juga boleh memulakan dan menghentikan rakaman dengan Windows Key + Alt + R. Sekiranya anda ingin menyembunyikan atau menunjukkan pemasa, tekan Windows Key + Alt + T. Ini adalah pintasan papan kekunci lalai - anda boleh mengubahnya di aplikasi Xbox .

Ikuti Tangkapan Skrin Permainan
Gunakan Game Bar untuk mengambil tangkapan layar dengan cepat dengan mengklik ikon tangkapan skrin di tengah bar permainan. Atau, tekan Windows Key + Alt + Print Screen untuk mengambil tangkapan skrin permainan semasa.

Cari Video dan Tangkapan Skrin Anda
Windows menyimpan semua video yang anda rakam dan tangkapan layar yang anda rakam ke folder Video \ Captures akaun pengguna anda. Video disimpan sebagai fail .mp4 dan tangkapan skrin disimpan sebagai fail .png, masing-masing ditandai dengan nama permainan dan tarikh dan masa anda menangkapnya.

Anda juga boleh mengaksesnya di aplikasi Xbox. Buka aplikasi Xbox dari menu Mula anda dan klik ikon "Game DVR" di sebelah kiri aplikasi untuk mengakses bahagian Game DVR. Anda akan melihat senarai tersusun dari semua tangkapan skrin dan video tangkapan anda di bawah "Pada PC ini." Anda boleh melihat dan menontonnya dari dalam aplikasi Xbox.

Konfigurasikan Tetapan DVR Permainan
Tetapan Game Bar dan Game DVR dikendalikan dari dalam aplikasi Xbox. Buka aplikasi Xbox, klik ikon Tetapan, dan kemudian pilih Game DVR untuk menyesuaikannya.
Anda dapat menonaktifkan Game DVR sepenuhnya dari sini, atau menetapkan jalan pintas papan kekunci yang berbeza untuk membuka bar permainan, merakam video, mengambil tangkapan layar, beralih pemasa, dan menggunakan fitur "Rakam itu".
Terdapat juga pilihan untuk memilih folder di mana Windows 10 akan menyimpan klip permainan dan tangkapan layar, dan memilih kualiti video dan tetapan resolusi yang berbeza. Secara lalai, audio disimpan semasa anda merakam permainan - anda boleh memberitahu Game Bar untuk tidak merakam audio atau mengawal tahap kualiti audio dari sini.

Gunakan Rakaman Latar Belakang
BERKAITAN: Cara Menangkap Video dan Tangkapan Skrin dari Konsol Permainan atau Kotak Streaming TV
Xbox One dan PlayStation 4 secara automatik merakam permainan anda di latar belakang, yang membolehkan anda menyimpan klip permainan yang menarik dengan segera setelah ia berlaku.
Game DVR pada Windows 10 boleh berfungsi sama. Untuk menggunakan fitur ini, anda perlu mengaktifkan pilihan "Rakam di latar belakang saat saya bermain permainan" di bawah Tetapan DVR Permainan di aplikasi Xbox. Seperti yang diberitahu oleh aplikasi Xbox, "ini boleh mempengaruhi prestasi permainan." Sumber sistem akan selalu digunakan untuk merakam sambil bermain permainan dengan tetapan ini diaktifkan, jadi anda mahu membiarkannya diaktifkan kecuali anda benar-benar mahu merakam permainan atau anda mempunyai PC yang sangat kuat dengan sumber tambahan.
Secara lalai, ia akan sentiasa merakam dan menyimpan 30 saat terakhir. Untuk menyimpan 30 saat terakhir, anda dapat membuka Game Bar dan mengklik ikon kedua dari kiri, atau tekan Windows + Alt + G. Ini adalah fitur "Record that", yang secara automatik akan menyimpan bit permainan terakhir yang dirakam. Ia berfungsi sama dengan ciri setara di Xbox One.

Pada masa ini, ciri Game DVR nampaknya dirancang untuk menangkap video dan membagikannya kemudian. Tidak ada cara untuk permainan live stream ke perkhidmatan seperti Twitch.tv, jadi anda masih memerlukan utiliti rakaman permainan pihak ketiga untuk live streaming.