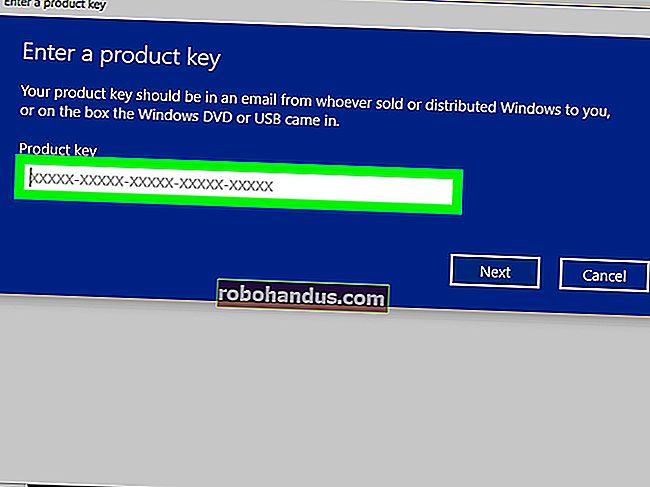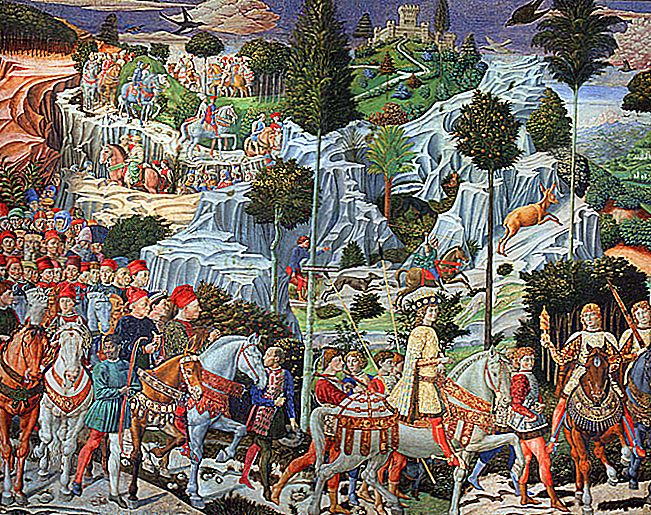Cara Membuat Sempadan Halaman di Microsoft Word

Menambah sempadan halaman ke dokumen anda boleh menjadi cara halus untuk menjadikan dokumen Microsoft Word anda menonjol. Anda boleh menyesuaikan gaya, ketebalan, dan jumlah halaman untuk sempadan untuk digunakan pada dokumen Word anda.
Menambah Sempadan Halaman di Microsoft Word
Membuat sempadan halaman di Microsoft Word akan bergantung pada versi Microsoft Office anda. Untuk Office 365 dan Office 2019, buka dokumen Word dan klik tab "Reka Bentuk" di pita.
Jika anda memiliki Office versi lama, klik tab "Layout" atau "Layout Halaman".
Dari sini, klik butang "Sempadan Halaman", di bahagian "Latar Belakang Halaman" pada pita.

Secara lalai, kotak "Border and Shading" yang terbuka harus lalai ke tab "Page Border". Sekiranya tidak, klik pada tab tersebut untuk memasukkan tetapan sempadan anda.
Klik "Kotak" untuk menambahkan sempadan kotak khas ke dokumen anda. Anda boleh menggunakan gaya, warna, dan lebar sempadan lalai, atau mengubah tetapan ini dari pelbagai menu lungsur.
Klik "OK" untuk menerapkan sempadan halaman ke dokumen Word anda.

Secara lalai, gaya sempadan ini digunakan sepuluh pada setiap halaman.
Tampilan penyuntingan dokumen anda akan dikemas kini untuk menunjukkan sempadan baru yang berlaku

Gaya dan Pemformatan Sempadan Halaman Alternatif
Format halaman kotak adalah gaya lalai, tetapi gaya sempadan alternatif dan pilihan pemformatan tersedia untuk anda gunakan sebagai gantinya.
Batas kotak adalah yang paling asas, menambah garis padat tanpa bayangan ke halaman anda. Itu pun boleh disesuaikan dengan pelbagai jenis garis, lebar, dan warna.
Tetapan dan Gaya Sempadan Halaman Tersuai
Selain sempadan kotak, Anda juga dapat menerapkan batas dengan bayangan, batas gaya "3D", dan sempadan khusus dengan pilihan campuran dan pertandingan untuk setiap sisi.
Untuk melakukan itu, pilih salah satu opsi dari bagian "Setting" di tab "Page Border" pada kotak dialog "Borders and Shading". Gaya pilihan anda akan muncul untuk anda tinjau di bahagian "Pratonton" sebelum anda menerapkannya pada dokumen anda.

Memohon atau Mengeluarkan Garis Sempadan Individu
Sekiranya anda ingin menerapkan atau menghapus garis sempadan individu dari dokumen anda (misalnya, menghapus sempadan dari bawah halaman), anda boleh melakukan ini dari bahagian "Pratonton".
Sekiranya sempadan digunakan, klik pada garis sempadan untuk menghapusnya. Untuk menerapkannya lagi, klik pada baris untuk membuatnya muncul semula.

Memohon Garis Sempadan Khusus
Mengklik garis sempadan individu di bahagian "Pratonton" juga bagaimana anda dapat menerapkan gaya yang berbeda ke garis yang berbeda ketika pengaturan "Custom" batas dipilih.
Untuk melakukan ini, klik tombol "Custom" di kolom "Setting", pilih gaya garis dari menu drop-down "Style", dan kemudian klik pada salah satu garis batas di kotak "Preview".

Menukar Lebar dan Warna Sempadan
Anda boleh menjadikan sempadan anda menonjol dengan warna dan lebar sempadan yang berbeza. Lebar sempadan yang lebih luas akan menjadikan sempadan anda lebih menonjol dalam dokumen anda.
Lebar sempadan bermula dari 1/4 mata dan naik hingga 6 mata. Pratonton lebar sempadan yang anda pilih muncul di bahagian "Pratonton". Anda boleh memilih warna yang anda pilih, sama ada dari pilihan yang telah ditentukan atau dengan menggunakan carta warna RGB.
Untuk mengubah lebar atau warna sempadan, pilih pilihan yang anda pilih dari menu drop-down "Warna" dan "Lebar". Jika Anda menerapkan pengaturan batas "Khusus", Anda harus mengklik setiap garis batas di bagian "Pratinjau" untuk menerapkan tetapan yang Anda pilih pada baris tersebut.

Menambah Sempadan ke Halaman Tunggal
Microsoft Word biasanya akan menerapkan gaya batas pada setiap halaman, tetapi Anda dapat menerapkan batas halaman ke halaman individu atau mengecualikan halaman tertentu seperti halaman depan anda.
Untuk melakukan ini, masukkan menu tetapan "Sempadan Halaman" (Tata Letak / Reka Bentuk / Tata Letak Halaman> Batas Halaman) dan klik menu tarik-turun "Terapkan Ke".
Sekiranya anda ingin menerapkan batas pada halaman individu, pastikan anda aktif di halaman tersebut dalam dokumen Word sebelum memasuki menu.
Dari menu drop-down "Terapkan Ke", pilih "Bahagian Ini" untuk menerapkannya ke halaman yang sedang Anda buka. Untuk menerapkan batas Anda ke halaman pertama saja, pilih "Bahagian ini - Halaman Pertama Sahaja" atau, untuk menerapkannya ke semua halaman kecuali halaman pertama, pilih "Bahagian ini - Semua Kecuali Halaman Pertama" sebagai gantinya.

Klik "OK" untuk menyimpan apabila anda sudah bersedia. Ini kemudian akan menerapkan sempadan halaman anda ke halaman yang telah anda tentukan, dan bukan pada keseluruhan dokumen.