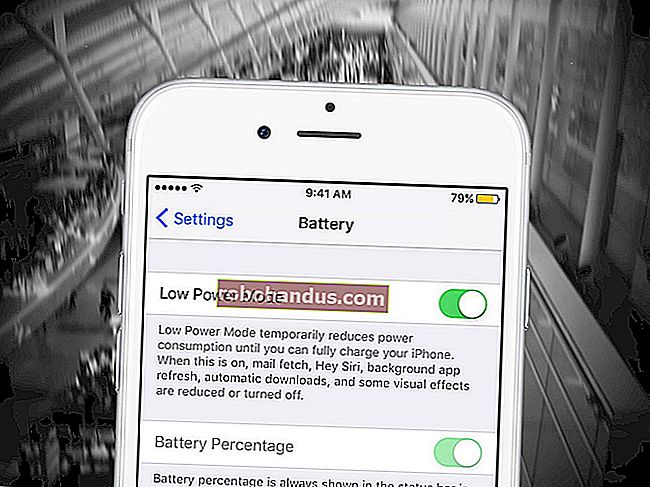Cara Menambah Program, Fail, dan Folder ke Permulaan Sistem di Windows

Sebilangan aplikasi Windows mengkonfigurasi diri mereka untuk memulakan secara automatik setiap kali Windows melakukan boot. Tetapi Anda dapat membuat aplikasi, file, atau folder apa pun dimulai dengan Windows dengan menambahkannya ke folder "Startup" Windows.
- Tekan Windows + R untuk membuka kotak dialog "Run".
- Ketik "shell: startup" dan kemudian tekan Enter untuk membuka folder "Startup".
- Buat jalan pintas di folder "Startup" ke file, folder, atau file yang dapat dieksekusi aplikasi. Ia akan dibuka pada permulaan pada saat anda boot.
Beberapa aplikasi sudah mempunyai pengaturan bulit-in untuk ini, tetapi jika tidak, kaedah ini adalah yang anda mahukan. Anda juga boleh membuka fail atau folder apa pun semasa Windows dimulakan — sekiranya ada sesuatu yang kerap anda gunakan. Yang harus anda buat hanyalah membuat jalan pintas untuk apa sahaja yang anda mahu mulakan dalam folder "Permulaan" khas - salah satu folder sistem tersembunyi Windows. Teknik ini akan berfungsi dengan hampir semua versi Windows dari Vista ke atas hingga Windows 7, 8, dan 10.
Walaupun begitu, perhatikan juga bahawa semakin banyak program yang anda mulakan semasa boot, semakin lama proses permulaan akan diperlukan. Sekiranya ada aplikasi yang tidak mahu dimulakan semasa boot, anda juga boleh mematikan program permulaan tertentu.
Langkah Pertama: Buka Folder Permulaan Windows
BERKAITAN: Cara Melumpuhkan Program Permulaan di Windows
"Startup" adalah folder sistem tersembunyi yang dapat anda arahkan ke dalam File Explorer (dengan syarat anda menunjukkan fail tersembunyi). Secara teknikal, ia berada %APPDATA%\Microsoft\Windows\Start Menu\Programs\Startup, tetapi anda tidak perlu membuka File Explorer dan mula menyemak imbas — ada cara yang lebih mudah untuk sampai ke sana.
Anda boleh membuka banyak folder tersembunyi dan khas Windows secara langsung menggunakan perintah "shell" jika anda mengetahui nama folder. Dan anda boleh melancarkan perintah "shell" langsung dari kotak dialog "Run".
Untuk membuka folder "Startup" dengan mudah, tekan Windows + R untuk membuka kotak "Run", ketik "shell: startup", dan kemudian tekan Enter.

Ini akan membuka tetingkap Penjelajah Fail tepat ke folder "Permulaan".

Teruskan dan biarkan tetingkap terbuka, kerana kami akan bekerjasama di bahagian seterusnya.
Langkah Kedua: Buat Jalan pintas di Folder "Permulaan"
Untuk membuat aplikasi, file, atau folder dimulai dengan Windows, yang harus Anda lakukan hanyalah membuat jalan pintas ke item di dalam folder "Startup". Kami akan bekerjasama dengan aplikasi kecil yang berguna bernama Sizer sebagai contoh kami, tetapi teknik ini berlaku tidak kira apa yang anda buat jalan pintas.
Pertama, cari item yang anda mahu buat jalan pintas anda. Cukup buka tetingkap Penjelajah Fail kedua dan cari fail, atau folder yang boleh dilaksanakan yang anda mahu mulakan semasa boot. Terdapat cara yang berbeza untuk membuat jalan pintas di Windows, tetapi kami peminat kaedah seret kanan yang sangat cepat: tahan butang tetikus kanan ke bawah dan seret item yang ingin anda buat jalan pintas ke folder "Permulaan". Apabila anda melepaskan butang, menu pop timbul dengan beberapa pilihan muncul. Klik "Buat jalan pintas di sini."

Itu sahaja yang harus anda lakukan. Anda sekarang akan melihat jalan pintas ke item anda di folder "Permulaan".

Pada masa anda memulakan Windows, aplikasi, fail, atau folder anda akan dilancarkan bersama dengannya.