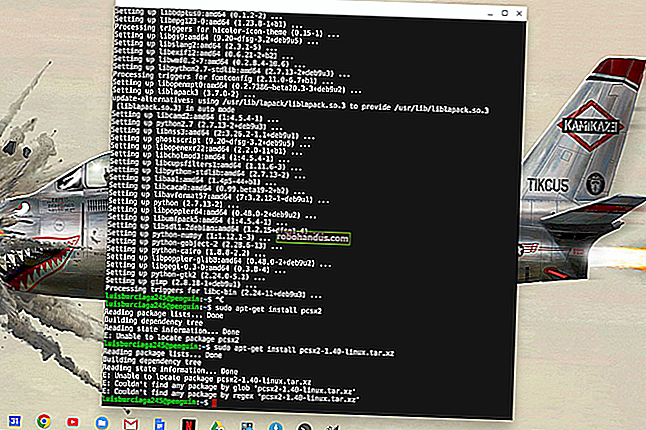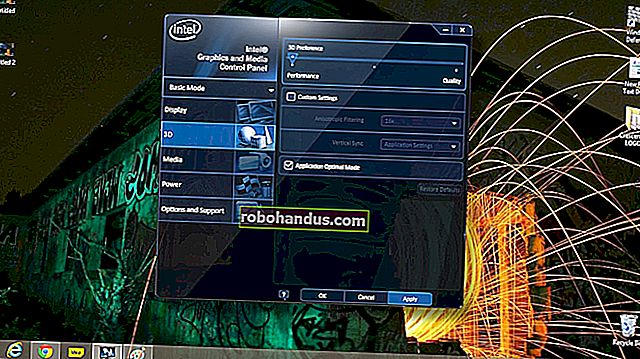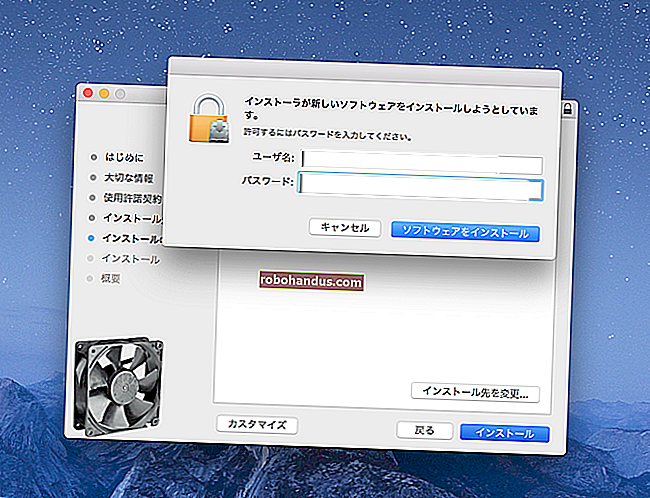Cara Membuat Monitor 120Hz atau 144Hz Anda Menggunakan Kadar Penyegaran yang Diiklankan

Oleh itu, anda telah membeli monitor yang menawarkan kadar penyegaran 120Hz atau 144Hz dan memasangkannya - hebat! Tetapi jangan berhenti di situ. Monitor anda sebenarnya tidak dapat berjalan pada kadar penyegaran yang diiklankan sehingga anda mengubah beberapa tetapan dan menyusun perkakasan anda.
Tetapkan Kadar Refresh Anda di Windows
Yang paling penting, anda ingin memastikan Windows betul-betul ditetapkan pada kadar penyegaran yang diiklankan dan bukan kadar penyegaran yang lebih rendah, seperti 60Hz.
Pada Windows 10, pergi ke Tetapan> Sistem> Paparan> Tetapan Paparan Lanjutan> Properti Penyesuai Paparan. Klik tab "Monitor", pilih kadar penyegaran yang diiklankan monitor anda dari daftar "Laju Penyegaran Layar", dan klik "OK".
Pada Windows 7 atau 8, klik kanan desktop dan pilih "Resolusi Skrin". Pilih monitor anda (jika anda mempunyai banyak monitor) dan kemudian klik pautan "Tetapan Lanjutan". Klik tab "Monitor" dan pilih kadar penyegaran dari kotak "Kadar Penyegaran Skrin".
Sekiranya anda tidak melihat kadar penyegaran yang diiklankan oleh monitor anda dalam senarai ini — atau jika anda sepertinya tidak membuat monitor anda tetap dikonfigurasi pada kadar penyegaran yang diiklankan — ada banyak lagi yang perlu anda lakukan.

Periksa Kabel Anda
Anda tidak boleh menggunakan kabel lama dan mengharapkan kadar penyegaran yang tinggi. Beberapa monitor mungkin mempunyai sambungan HDMI dan DisplayPort, tetapi mungkin terhad kepada kadar penyegaran 60Hz ketika disambungkan melalui HDMI. Dalam kes ini, anda perlu menggunakan kabel DisplayPort. Periksa spesifikasi atau panduan persediaan monitor anda untuk maklumat lebih lanjut.
Anda juga tidak perlu bimbang tentang jenis kabel - anda juga perlu bimbang tentang kabel itu sendiri.
Sekiranya anda menggunakan DisplayPort, pastikan anda mempunyai kabel yang diperakui dengan betul yang sesuai dengan spesifikasi DisplayPort. Kabel yang diperakui dengan betul yang dibina untuk DisplayPort 1.2 harus berfungsi dengan baik dengan DisplayPort 1.4. Malangnya, terdapat banyak kabel berkualiti rendah di luar sana, jadi kabel yang dibina dan dijual untuk DisplayPort 1.2 mungkin tidak berfungsi dengan DisplayPort 1.4. Terdapat juga beberapa kabel DisplayPort Reduced Bit Rate (RBR) di pasaran yang hanya akan menyokong 1080p - pastikan anda tidak memilikinya. Lawati laman web DisplayPort rasmi untuk maklumat lebih lanjut.
Sekiranya anda menggunakan HDMI, anda pasti ingin memastikan anda menggunakan kabel HDMI "berkelajuan tinggi" dan bukan kabel HDMI "standard" yang lebih lama. Namun, anda tidak memerlukan kabel HDMI dengan disertakan Ethernet. Lawati laman web HDMI rasmi untuk maklumat lebih lanjut.
Sekiranya ragu-ragu, gunakan kabel yang disertakan monitor anda. Ia harus berfungsi secara teori. Malangnya, kabel berkualiti rendah dan murah juga boleh menimbulkan masalah. Kabel yang disertakan monitor anda mungkin tidak cukup baik. Kami baru-baru ini mendapati bahawa kabel yang disertakan dengan monitor ASUS tidak dapat memberikan isyarat stabil pada 144Hz. Sebaliknya, skrin kadang-kadang berkedip dan kadar penyegaran akan turun hingga 60Hz sehingga kita menghidupkan semula komputer. Kami mengganti kabel dengan kabel Accell DisplayPort berkualiti tinggi dan monitor beroperasi dengan baik pada 144Hz tanpa penurunan kadar kelipan atau penyegaran.
Seperti biasa, pastikan kabel anda disambungkan dengan selamat. Sekiranya anda mengalami masalah, cuba cabut kabel dan sambungkan kembali untuk memastikan sambungan yang kukuh. Sambungan kabel yang longgar boleh menyebabkan masalah.

Lebih Banyak Petua Penyelesaian Masalah
BERKAITAN: Cara Memperbarui Pemacu Grafik Anda untuk Prestasi Permainan Maksimum
Banyak masalah lain yang menyebabkan monitor anda tidak berfungsi pada kadar penyegaran yang diiklankan:
- GPU komputer anda tidak mencukupi. Grafik bersepadu atau grafik diskrit yang lebih tua mungkin tidak menyokong kadar penyegaran monitor anda. Pastikan kad grafik anda menyokong resolusi dan kadar penyegaran monitor.
- Anda perlu mengemas kini pemacu grafik anda. Pastikan memasang versi terkini yang tersedia dari laman web NVIDIA atau AMD.
- Anda cuba menjalankan monitor anda dengan resolusi yang lebih rendah. Pilih resolusi asli monitor anda - hanya boleh menyokong kadar penyegaran yang lebih tinggi pada resolusi asalnya dan terhad kepada 60Hz pada resolusi yang lebih rendah.
- Anda sedang bermain permainan dan permainan itu mempunyai tetapan grafik tersendiri. Anda mungkin perlu memilih resolusi asli monitor dan kadar penyegaran 120Hz atau 144Hz di menu pilihan grafik setiap permainan atau permainan itu mungkin menggunakan kadar penyegaran yang lebih rendah.

Mudah-mudahan, setelah melalui langkah-langkah ini, anda akan dapati monitor anda berjalan dengan kadar penyegaran tinggi yang halus.
Kredit Gambar: Lalneema