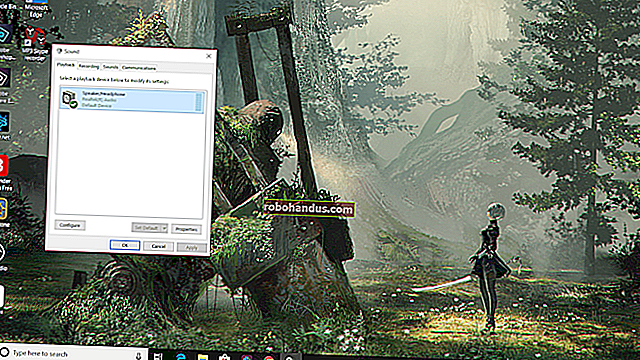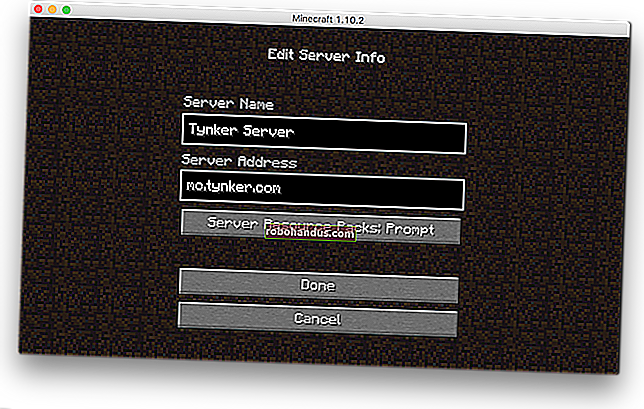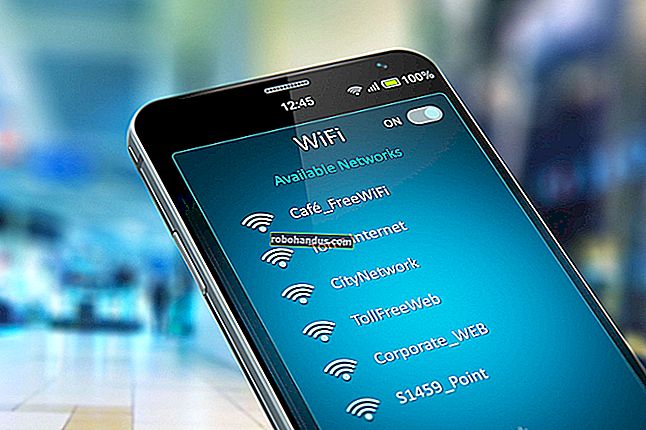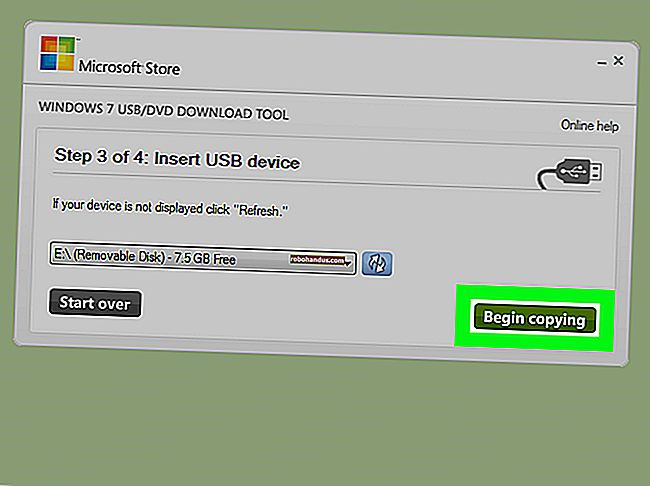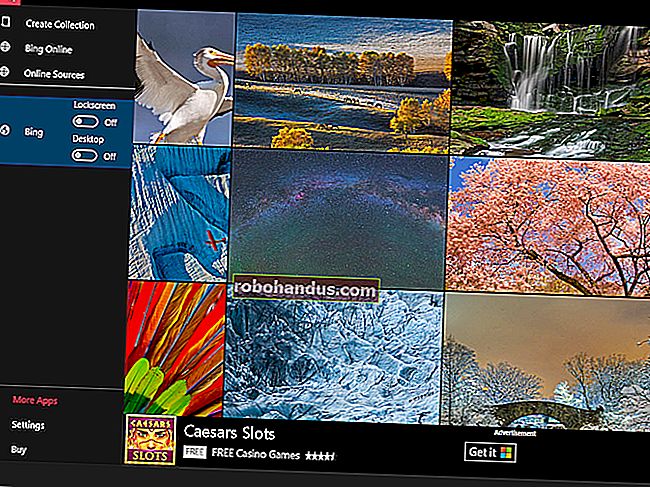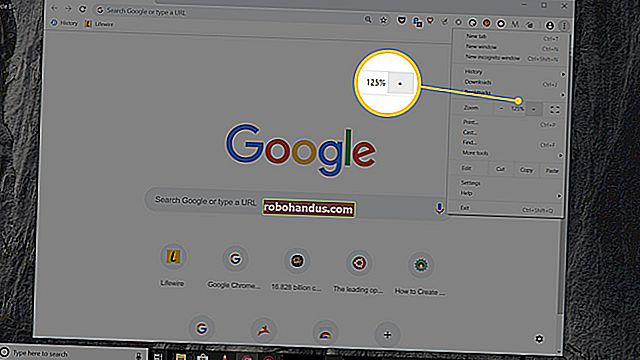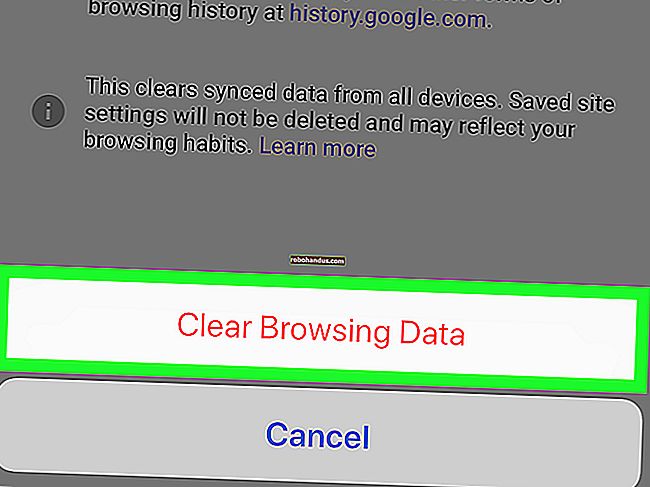Cara Menggunakan Papan Kekunci Pada Skrin pada Windows 7, 8, dan 10

Windows menawarkan papan kekunci di layar yang memungkinkan anda mengetik walaupun anda tidak mempunyai akses ke papan kekunci fizikal. Ia sangat berguna dengan skrin sentuh, tetapi anda juga boleh menggunakannya untuk menaip dengan tetikus - atau bahkan untuk menaip dengan alat kawalan permainan dari sofa anda.
Pada Windows 10 dan 8, sebenarnya ada dua papan kekunci pada skrin: papan kekunci sentuh asas yang dapat anda bawa dari bar tugas, dan papan kekunci pada skrin yang lebih maju dalam tetapan Kemudahan Akses. Kami akan menunjukkan kepada anda cara membuka kedua-duanya.
Windows 10
Untuk mengakses papan kekunci dari bar tugas pada Windows 10 dengan cepat, klik kanan bar tugas dan pastikan pilihan "Tunjukkan butang papan kekunci sentuh" di menu konteks diaktifkan.

Anda akan melihat ikon papan kekunci muncul di dekat dulang sistem atau kawasan pemberitahuan anda. Klik ikon itu atau ketuk dengan jari anda untuk menarik papan kekunci di skrin.

Setelah membuka papan kekunci di skrin, anda boleh mengetuk atau mengklik butang untuk menghantar input papan kekunci. Ia berfungsi seperti papan kekunci biasa: pilih bidang teks dengan mengklik atau mengetuknya dan kemudian gunakan butang di layar dengan jari atau tetikus anda.
Ikon di sudut kanan atas membolehkan anda menggerakkan atau membesarkan papan kekunci. Butang papan kekunci di bahagian bawah papan kekunci pada skrin membolehkan anda memilih susun atur yang berbeza.

BERKAITAN: Cara Mengurus Ciri Aksesibiliti di Windows 10
Terdapat juga papan kekunci di skrin yang lebih maju, yang merupakan sebahagian daripada tetapan Kemudahan Akses. Untuk mengaksesnya, buka menu Mula dan pilih "Tetapan." Navigasi ke Kemudahan Akses> Papan Kekunci dan aktifkan pilihan "Papan Kekunci Pada Skrin" di bahagian atas tetingkap.
Papan kekunci ini merangkumi beberapa kekunci lagi, dan lebih berfungsi seperti papan kekunci PC tradisional yang tradisional daripada papan kekunci sentuh. Ini juga merupakan tetingkap desktop biasa yang anda boleh ubah saiz dan kecilkan, tidak seperti papan kekunci sentuh baru. Anda akan mendapat beberapa pilihan tambahan yang boleh anda gunakan untuk mengkonfigurasinya jika anda mengklik butang "Pilihan" di dekat sudut kanan bawah papan kekunci. Anda boleh menyematkannya ke bar tugas anda seperti program lain jika anda ingin melancarkannya dengan lebih mudah pada masa akan datang.

Anda juga boleh mengakses papan kekunci ini pada skrin log masuk Windows 10. Klik butang "Kemudahan Akses" di sudut kanan bawah skrin log masuk - di sebelah kiri butang kuasa - dan pilih "Papan Kekunci Di Layar" di menu yang muncul.
Windows 8 dan 8.1
Windows 8 dan 8.1 berfungsi sama dengan Windows 10, tetapi pilihan bar alat berada di tempat yang sedikit berbeza. Untuk mengaksesnya, klik kanan bar alat anda, arahkan ke "Toolbar," dan pastikan "Touch Keyboard" dicentang.
Anda kemudian akan melihat ikon papan kekunci sentuh muncul di sebelah kiri dulang sistem anda, atau kawasan pemberitahuan. Klik atau ketuk untuk membuka papan kekunci sentuh.

Anda juga boleh membuka papan kekunci layar tradisional pada versi Windows ini juga. Untuk melakukannya, klik kanan butang Mula pada bar tugas pada Windows 8.1, atau klik kanan di sudut kiri bawah skrin anda pada Windows 8. Pilih "Panel Kawalan." Di tetingkap Panel Kawalan, klik "Kemudahan Akses," klik "Kemudahan Pusat Akses," dan kemudian klik "Mulakan Papan Kekunci Pada Skrin."
Anda boleh menyematkan papan kekunci ke bar tugas untuk mengaksesnya dengan lebih mudah pada masa akan datang, jika anda mahu.

Anda juga dapat mengakses papan kekunci di skrin pada skrin masuk Windows 8. Klik atau ketuk ikon "Kemudahan Akses" di sudut kiri bawah skrin log masuk dan pilih "Papan Kekunci Di Layar" di menu yang tampaknya membukanya.
Windows 7
Pada Windows 7, anda dapat membuka papan kekunci di layar dengan mengklik butang Mula, memilih "Semua Program", dan menavigasi ke Aksesori> Kemudahan Akses> Papan Kekunci Di Layar.
Anda juga akan menemui butang "Mula Papan Kekunci Pada Skrin" di Pusat Kemudahan Kemudahan Panel Kawalan, tetapi itu sama seperti melancarkan papan kekunci secara langsung.

Untuk akses yang lebih mudah di masa depan, Anda dapat mengklik kanan ikon "Papan kekunci di layar" pada bar tugas dan memilih "Sematkan program ini ke bar tugas."

Ia tidak begitu licin seperti pada Windows 8 dan 10, tetapi papan kekunci di skrin berfungsi sama. Pilih bidang teks dan mulailah menaip dengan tetikus, jari, atau apa sahaja peranti input lain yang anda miliki.

Untuk menggunakan papan kekunci di layar pada layar masuk Windows 7, klik butang "Kemudahan Akses" di sudut kiri bawah layar dan periksa pilihan "Jenis tanpa papan kekunci (Papan Kekunci Pada Layar)" di senarai yang muncul.
Papan kekunci pada skrin lebih dari sekadar menaip teks. Jalan pintas papan kekunci berfungsi juga seperti pada papan kekunci fizikal. Klik atau ketik kekunci pengubah - seperti kekunci Shift atau Alt - dan ia akan tetap "ditekan ke bawah" sehingga anda memilih kekunci seterusnya yang anda mahu taip.