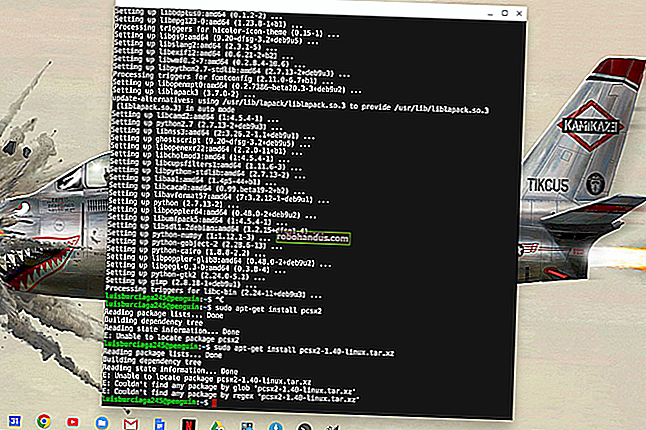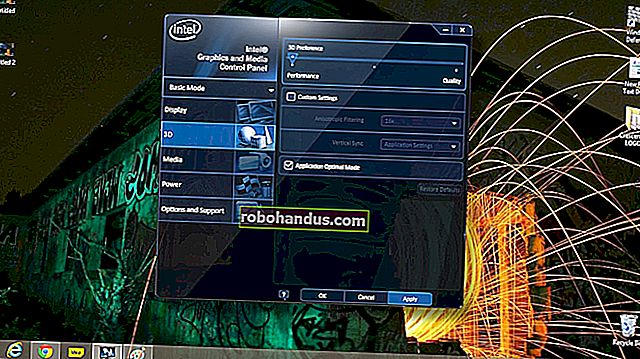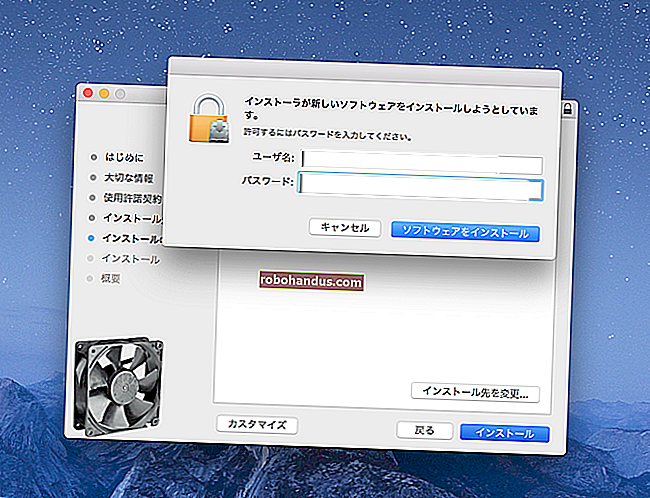Cara Mengubah Papan Kekunci pada Telefon Android Anda

Terdapat lebih banyak aplikasi papan kekunci yang tersedia di Android daripada yang anda ingin cuba, tetapi kami mengesyorkan mencuba sekurang-kurangnya beberapa aplikasi papan kekunci terbaik untuk mencari sesuatu yang anda suka. Apabila anda melakukannya, berikut adalah cara menggunakannya pada telefon Android anda.
Pertama, beberapa nota. Sebagai contoh, kami akan menunjukkan kepada anda cara beralih ke Papan Kekunci SwiftKey, tetapi proses menukar ke papan kekunci lain adalah sama. Juga, kami menggunakan peranti OnePlus 6T untuk contoh ini. Kaedah pada peranti Android anda semestinya serupa, tetapi dengan banyak variasi Android, sukar untuk dinyatakan dengan pasti.
Perkara pertama yang anda perlukan adalah pergi ke Play Store dan memuat turun papan kekunci yang anda mahukan. Sekiranya anda ingin mengikuti, anda boleh terus memuat turun Papan Kekunci SwiftKey yang kami gunakan di sini. Setelah anda memasang aplikasi, pergi ke tetapan peranti anda.

Di dalam tetapan, anda harus menuju ke tetapan "Bahasa dan Input". Untuk beberapa telefon, ia mungkin disimpan di dalam menu lain, seperti telefon bimbit kita di bawah "Sistem". Sekiranya anda tidak dapat menemuinya, anda sentiasa dapat melakukan carian.

Setelah anda melihatnya, ketuk pilihan "Bahasa dan Input" dan kemudian ketik pilihan "Papan Kekunci Maya". Sebilangan peranti mungkin menyenaraikan tetapan sebagai "Papan Kekunci Semasa" sebagai gantinya.

Ketuk pilihan "Urus Papan Kekunci" untuk melihat papan kekunci yang sedang dipasang. Anda juga harus melihat aplikasi papan kekunci yang baru dipasang di sana, tetapi aplikasi itu akan dilumpuhkan. Ketik togol di sebelah nama papan kekunci untuk mengaktifkannya.

Amaran muncul di layar yang memberi tahu anda bahawa papan kekunci harus mengumpulkan teks yang sesuai dengan jenis anda. Klik "OK" dan kemudian kembali ke tetapan "Papan Kekunci Maya".

Catatan: Menggunakan aplikasi papan kekunci pada telefon pintar anda adalah risiko privasi. Sekiranya anda menggunakannya, kami mengesyorkan menggunakan aplikasi papan kekunci dari syarikat yang anda percayai.
Setelah papan kekunci dipasang dan diaktifkan, anda hanya perlu memilihnya sebagai papan kekunci lalai anda.
Langkah-langkah berikut mungkin akan kelihatan berbeza untuk setiap papan kekunci yang anda pasang kerana setiap papan kekunci mempunyai proses penyediaan yang berbeza (dan beberapa mungkin tidak mempunyai satu sama sekali). Idea keseluruhannya masih sama.
Ketik entri Papan Kekunci SwiftKey untuk memaparkan pemasangnya. Pada layar penyiapan, ketuk pilihan "Pilih Swiftkey".

Anda akan melihat kotak dialog berjudul "Tukar Papan Kekunci" dengan papan kekunci lalai semasa anda dipilih (dalam contoh ini, ia adalah papan kekunci Fleksy). Ketuk pilihan Papan Kekunci Swiftkey untuk memilihnya.

Secara teknikal, anda sudah selesai dan boleh mula menggunakan papan kekunci anda. Tetapi, kebanyakan papan kekunci moden menawarkan beberapa pilihan penyesuaian, dan tidak ada salahnya memeriksanya. Di SwiftKey, ketuk pilihan "Dapatkan Ramalan Lebih Baik" untuk menuju ke pengaturan SwiftKey. Pada skrin seterusnya, anda akan diminta untuk masuk ke akaun Google atau Microsoft anda. Terdapat beberapa faedah untuk melakukannya, tetapi sepenuhnya pilihan. Buat masa ini, kami akan melangkau proses log masuk.

Anda kemudian akan mencapai tetapan SwtifKey. Jangan ragu untuk melihat-lihat dan menyesuaikan papan kekunci anda. Apabila anda berpuas hati, keluar dari tetapan dan mulailah menggunakan papan kekunci baru anda.

Sekiranya anda ingin menggunakan papan kekunci lain pada masa akan datang, ikuti proses yang sama sekali lagi. Untuk beralih ke papan kekunci yang telah dipasang sebelumnya, langkau bahagian pemasangan dan pengaktifan prosesnya.