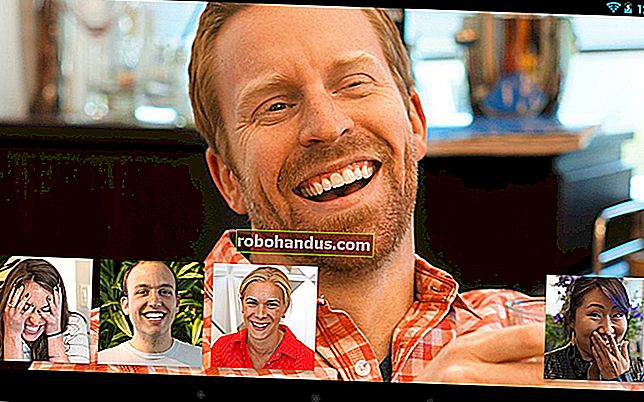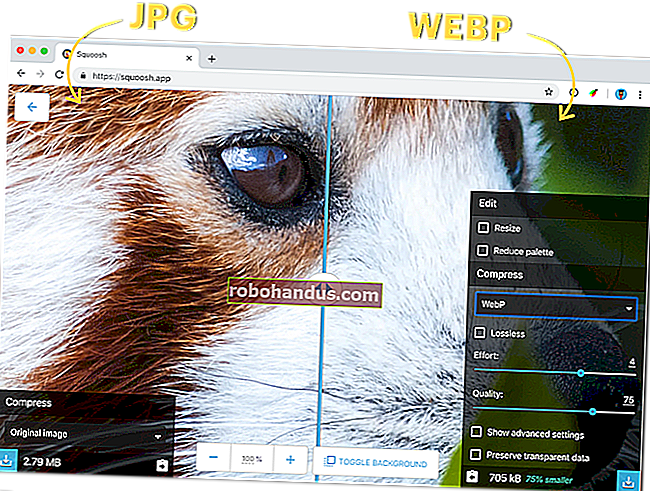Cara Membuat Batas atau Bingkai pada Slaid PowerPoint

Walaupun tidak ada arahan khusus untuk menambahkan sempadan ke keseluruhan slaid, terdapat beberapa cara untuk mewujudkannya. Salah satu cara adalah dengan membuat sempadan menggunakan garis besar bentuk. Yang kedua adalah menggunakan fitur Pencarian Gambar Bing yang terdapat di PowerPoint untuk mencari dan memasukkan sempadan. Mari lihat bagaimana ia dilakukan.
Menambah Sempadan ke Slaid Menggunakan Garis Bentuk
Buka persembahan anda dan pilih slaid yang ingin anda tambah sempadannya.
Tukar ke tab "Masukkan" dan kemudian klik butang "Bentuk". Pilih bentuk dari kategori Rectangles. Dalam contoh ini, kami menggunakan segi empat tepat dengan sisi kuasa dua.

Simbol crosshair dipaparkan. Dengan menggunakan tetikus anda, letakkan simbol crosshair di sudut kiri atas slaid anda.

Tekan dan seret tetikus anda untuk melukis bentuk segi empat tepat untuk merangkumi keseluruhan slaid anda. Lepaskan tetikus anda untuk menyelesaikan gambar. Sekiranya anda tidak mendapat kedudukan tepat pada percubaan pertama, anda boleh merebut salah satu pegangan pada bentuknya dan menyeretnya untuk mengubah ukurannya.

Sekarang setelah anda mendapat ukuran sempadan yang betul, anda pasti ingin menghilangkan warna latar dari bentuknya. Pada tab "Format", klik butang "Isi Bentuk" dan kemudian klik perintah "Tidak Isi" dari menu drop-down.

Secara lalai, bentuk segi empat anda mempunyai sempadan nipis, tetapi anda boleh membuatnya lebih tebal jika anda mahu. Pada tab Format, klik butang "Bentuk Garis Besar". Pada menu drop-down yang muncul, arahkan ke pilihan "Berat" dan kemudian pilih ketebalan untuk sempadan anda. Dalam contoh ini, kita akan mempunyai ketebalan 6 pt. Hasilnya adalah sempadan tebal di sekitar slaid anda.

Mahukan sempadan yang lebih tebal? Pada menu drop-down "Shape Outline" itu, klik perintah "More Lines" untuk membuka panel Format Shape. Di bahagian "Garis" pada panel itu, Anda dapat menyesuaikan pengaturan "Lebar" untuk apa sahaja yang anda suka dengan memasukkan ukuran titik atau mengklik anak panah atas dan bawah. Dalam contoh ini, kami menambah lebar hingga 20 pt.

Untuk menambahkan sempadan ke slaid tambahan, pilih bentuk anda dan kemudian klik butang "Salin" pada tab "Rumah" (atau tekan Ctrl + C). Tukar ke slaid lain dan kemudian klik butang "Tampal" (atau tekan Ctrl + V).

Mencari Sempadan melalui Pencarian Imej Bing
Daripada menambahkan garis besar bentuk sederhana untuk sempadan, anda juga boleh mencari gambar sempadan yang lebih menarik. Pilih slaid di mana anda ingin menambahkan sempadan, beralih ke tab "Masukkan", dan kemudian klik butang "Gambar Dalam Talian".

Masukkan frasa carian, seperti "garis batas" atau "batas bunga" di kotak Pencarian Gambar Bing, dan kemudian klik "Cari" (atau tekan Enter).

Klik pada sempadan yang anda suka dan kemudian klik "Masukkan" untuk menambahkannya ke slaid anda.

Itu sahaja yang ada!
Kami ada satu lagi tip bonus kecil untuk anda. Sekiranya anda menggunakan gambar latar pada slaid anda dan yang anda mahukan hanyalah sempadan putih di sekelilingnya, anda bahkan tidak perlu menambahkan sempadan. Anda boleh mengubah saiz gambar latar anda sehingga sedikit lebih kecil daripada slaid anda. Melakukannya memberi ilusi bahawa terdapat sempadan putih di sekitar slaid anda. Tengoklah:

Cukup kemas!