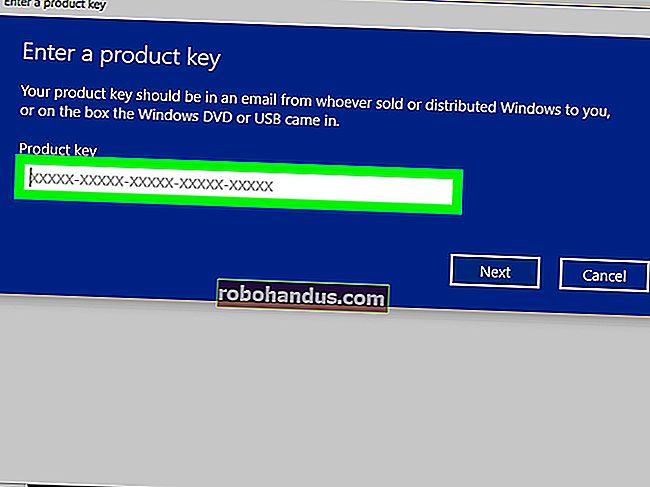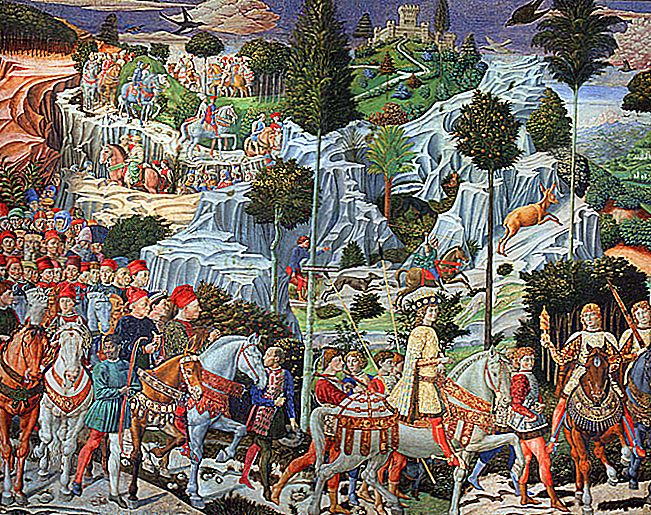Cara Mengubah Raspberry Pi menjadi Kotak BitTorrent yang Sentiasa Aktif

Sangat sesuai untuk memiliki mesin khusus untuk klien BitTorrent anda, sehingga anda dapat memperoleh 24/7. Tetapi sangat bertenaga untuk membiarkan pelantar penuh dihidupkan dan dalam talian yang kerap. Masukkan Raspberry Pi.
BERKAITAN: Panduan Cara Geek Mengukur Penggunaan Tenaga Anda
Sebilangan besar PC desktop menggunakan sejumlah tenaga - pelayan pejabat rumah sederhana kami, misalnya, menggunakan elektrik bernilai hampir $ 200 setiap tahun. Raspberry Pi, sebaliknya, dibina di sekitar pemproses mudah alih dan menghirup tenaga seperti burung kolibri. Papan inti Raspberry Pi menggunakan tenaga kurang dari $ 3 setiap tahun dan malah menambahkan dalam beberapa cakera keras luaran, anda masih akan mengekalkan kos operasi tahunan anda dengan harga lebih rendah daripada burger dan kentang goreng.
Selain itu, ketika memuat turun torrents, mesin yang selalu aktif adalah raja. Dengan torrents, semakin banyak anda memantau awan dan menanamnya, semakin baik nisbah anda pada tracker anda (walaupun anda menggunakan tracker awam, mesin yang sentiasa aktif memastikan anda akan berada di sana ketika fail-fail yang jarang berlaku itu muncul) .
Sekiranya kedengarannya bagus, baca terus kerana kami menunjukkan kepada anda cara mengubah Pi anda menjadi mesin muat turun yang dikawal sepenuhnya.
Apa yang anda perlukan

Untuk tutorial ini, kami menganggap bahawa anda mempunyai unit Raspberry Pi dengan Raspbian yang terpasang, dapat mengakses peranti ini secara langsung melalui monitor dan papan kekunci yang dilampirkan atau jarak jauh melalui SSH dan VNC, dan anda mempunyai pemacu USB luaran (atau pemacu). melekat padanya. Sekiranya anda perlu mencapai kepantasan di kawasan ini, kami sangat menyarankan membaca panduan berikut mengikut urutan yang disenaraikan di sini:
- Semua yang Perlu Anda Ketahui Mengenai Bermula dengan Raspberry Pi
- Cara Konfigurasi Pi Raspberry Anda untuk Shell Jauh, Desktop, dan Pemindahan Fail
- Cara Mengubah Raspberry Pi menjadi Peranti Penyimpanan Rangkaian Daya Rendah
Semua perkara dalam tutorial pertama adalah perlu. tutorial kedua adalah pilihan (tetapi akses jarak jauh sangat berguna untuk projek ini, kerana kotak muat turun adalah calon yang tepat untuk membina tanpa kepala), dan bahagian yang paling penting dari tutorial ketiga hanyalah menyiapkan cakera keras dan mengkonfigurasi ia dipasang secara automatik semasa boot (seperti yang dijelaskan dalam panduan ketiga).
BERKAITAN: Cara Anonim dan Enkripsi Trafik BitTorrent Anda
Sebagai tambahan, jika anda tidak terlalu memahami selok-belok penyediaan klien BitTorrent untuk memuat turun tanpa nama, anda harus membacanya. Anda semestinya memerlukan proksi tanpa nama atau sistem VPN untuk menggunakan BitTorrent dengan selamat. Proksi yang dinyatakan dalam panduan itu murah dan mudah, tetapi VPN yang baik biasanya lebih cepat dan lebih serba boleh, jadi lihat panduan ini jika anda menginginkan VPN sebagai gantinya.
Setelah anda mengkaji semua bahan dan mengkonfigurasikan Pi, sudah tiba masanya untuk menjalankan perniagaan menjadikan Pi anda menjadi binatang muat turun yang senyap dan berkuasa rendah.
Langkah Pertama: Pasang Deluge pada Raspbian

Terdapat beberapa klien BitTorrent untuk Linux yang perlu dipertimbangkan, tetapi kami mengesyorkan Deluge. ini hanya keseimbangan ciri dan jejak yang tepat sehingga anda tidak akan mendapati diri anda berharap sebulan dari sekarang anda telah memasang sesuatu yang lebih hebat.
Anda boleh mengkonfigurasi Deluge dengan pelbagai cara, tetapi tidak semua konfigurasi sesuai untuk kotak muat turun Pi tanpa kepala ini. Walaupun kebanyakan orang menggunakan klien torrent mereka di desktop seperti aplikasi lain, ini tidak berfungsi dengan baik untuk tujuan kami, kerana ini bermaksud setiap kali anda mahu berinteraksi dengan torrents anda, anda perlu log masuk ke kotak melalui jarak jauh desktop dan main-main dengan pelanggan desktop. Ini membuang masa anda dan membuang sumber daya pada Pi.
Anda boleh menjalankan Deluge WebUI, yang membolehkan anda mengakses klien Deluge dari penyemak imbas di mesin lain. Ini masih bukan pilihan pilihan kami, walaupun ini memberi peluang kepada anda untuk menggunakan aplikasi telefon pintar untuk melihat dan mengawal Deluge (lebih lanjut mengenai ini kemudian).
Kami mengesyorkan mengkonfigurasi Deluge pada mesin jauh untuk menerima sambungan ThinClient. Dengan cara ini, kita dapat menggunakan klien desktop Deluge yang sebenarnya di komputer lain (baik itu kotak Windows, Linux, atau OS X) untuk mengawal pemasangan Raspberry Pi Deluge. Anda mendapat semua kelebihan klien desktop pada desktop sebenar anda, sementara semua tindakan berlaku pada kotak jauh.
Sekiranya anda tidak dapat memutuskan antara kedua pilihan tersebut, anda sebenarnya boleh menggunakan keduanya secara bersamaan, walaupun memerlukan sedikit masa lagi untuk disiapkan. Ikuti sahaja arahan di kedua-dua bahagian di bawah untuk melakukannya.
Pilihan Satu: Sediakan Deluge untuk Akses ThinClient
Sebelum anda melakukan apa-apa, luangkan masa untuk mengemas kini dan menaik taraf repositori anda. Buka Terminal dan jalankan dua arahan berikut, satu demi satu:
sudo apt-get updatesudo apt-get upgrade
Setelah selesai, sudah tiba masanya untuk mula memasang komponen yang diperlukan untuk penyediaan ThinClient. Masukkan arahan berikut:
sudo apt-get install delugedsudo apt-get install deluge-console
Ini akan memuat turun pakej pemasangan Demonge daemon dan konsol dan menjalankannya. Apabila diminta untuk meneruskan, ketik Y. Setelah Deluge selesai dipasang, anda perlu menjalankan daemon Deluge. Masukkan arahan berikut:
delugedsudo pkill deluged
Ini memulakan daemon Deluge (yang membuat fail konfigurasi) dan kemudian mematikan daemon. Kami akan menyunting fail konfigurasi itu dan kemudian memulakannya kembali. Ketik perintah berikut untuk membuat sandaran fail konfigurasi asal terlebih dahulu dan kemudian membukanya untuk diedit:
cp ~/.config/deluge/auth ~/.config/deluge/auth.oldnano ~/.config/deluge/auth
Setelah masuk ke dalam editor teks nano, anda perlu menambahkan baris ke bahagian bawah fail konfigurasi dengan konvensyen berikut:
user:password:levelDi manakah usernama pengguna yang anda inginkan untuk Deluge, passwordapakah kata laluan yang anda mahukan, dan level10 adalah (tahap akses penuh / pentadbiran untuk daemon). Jadi untuk tujuan kami, kami menggunakan pi:raspberry:10. Setelah selesai mengedit, tekan Ctrl + X pada papan kekunci anda dan simpan perubahan anda apabila diminta. Kemudian, mulakan kembali daemon dan konsol:
delugeddeluge-console
Sekiranya memulakan konsol memberi anda kod ralat dan bukannya antara muka konsol yang diformat dengan bersih, ketik "exit" dan kemudian pastikan anda telah memulakan daemon.
Setelah masuk ke dalam konsol, anda perlu membuat perubahan konfigurasi yang cepat. Sila isikan:
config -s allow_remote Trueconfig allow_remoteexit
Perintah dan output yang sesuai akan kelihatan seperti tangkapan skrin di bawah.

This enables remote connections to your Deluge daemon and double checks that the config variable has been set. Now it’s time to kill the daemon and restart it one more time so that the config changes take effect:
sudo pkill delugeddeluged
At this point, your Deluge daemon is ready for remote access. Head to your normal PC (not the Raspberry Pi) and install the Deluge desktop program. You’ll find the installer for your operating system on the Deluge Downloads page. Once you’ve installed Deluge on your PC, run it for the first time; we need to make some quick changes.
Once launched, navigate to Preferences > Interface. Within the interface submenu, you’ll see a checkbox for “Classic Mode”. By default it is checked. Uncheck it.

Click OK and then restart the Deluge desktop client. This time, when Deluge starts, it will present you with the Connection Manager. Click the “Add” button and then input the IP address of the Raspberry Pi on your network, as well as the username and password you set during the earlier configuration. Leave the port at the default 58846. Click Add.

Back in the Connection Manager, you’ll see the entry for the Raspberry Pi; if all goes well, the indicator light will turn green like so:

Click Connect, and you’ll be kicked into the interface, connected to the remote machine:

It’s a fresh install, nary a .torrent in site, but our connection between the remote machine and the desktop client is a success!
Go ahead and configure the WebUI now (if you wish to do so), or skip down to the next step of this tutorial.
Option Two: Set Up Deluge for WebUI Access
Configuring the WebUI is significantly faster, and allows for using some mobile apps to access Deluge. But as we mentioned before, you’ll have access to fewer features than with the full ThinClient experience. For example, ThinClient can associate .torrent files with the Deluge ThinClient for automatic transfer to the Pi, but you can’t do this with the WebUI.
First, take a moment to update and upgrade your repositories. Open a Terminal and run the following two commands, one after the other:
sudo apt-get updatesudo apt-get upgrade
Then, to install the WebUI, run the following commands. Note: If you already installed the Deluge daemon in the ThinClient section of the tutorial, skip the first command here.
sudo apt-get install delugedsudo apt-get install python-makosudo apt-get install deluge-webdeluge-web
This sequence installs the Deluge daemon (if you didn’t already install it in the last section), Mako (a template gallery for Python that the WebUI needs), the WebUI itself, and then starts the WebUI program.
The default port for the WebUI is 8112. If you wish to change it, run the following commands:
sudo pkill deluge-webnano ~/.config/deluge/web.conf
This stops the WebUI and opens up the configuration file for it. Use nano to edit the line: “port”: 8112, and replace the 8112 with any port number above 1000 (as 1-1000 are reserved by the system).
Once you have the WebUI up and running, it’s time to connect to it using a web browser. You can use a browser on the Pi if you ever need to, but it’s not the most pleasant user experience and best left for emergencies. Open up a browser on your regular desktop machine and point it at the IP address of your Pi with the port you just chose (e.g. //192.168.1.13:8112 ).
You’ll be greeted with a password prompt (the default password is “deluge”) and be immediately encouraged to change it after you enter it for the first time. After that, you’ll be able to interact with Deluge via the lightweight interface.

It’s not quite the same as the ThinClient, but it’s robust enough for light use and has the added benefit of serving as the point of connection for lots of torrent-control mobile apps.
Step Two: Configure Your Proxy or VPN
You might be tempted to start downloading torrents now,but wait! Don’t do that yet. It’s absolutely reckless to use a BitTorrent Client without first shuttling your connection through a proxy server or VPN.
RELATED:How to Choose the Best VPN Service for Your Needs
If you didn’t read over How To Anonymize and Encrypt Your BitTorrent Traffic yet, now is the time to do so. Read over the first section (for a better understanding of why it is important to protect your BitTorrent connection), and then sign up for a proxy service or, better yet, a good VPN before continuing on.
If you’re using a VPN, it’s pretty simple: Just choose a VPN that offers a Linux client. Then, download and install the Linux client on your Pi, start it up, and connect to your desired server. (You may even want to set it to launch when the Raspberry Pi boots, so it’s always connected to the VPN.)
If you’re using a proxy, you can plug its information into Deluge under Preferences > Proxy. You need to fill out the Peer, Web Seed, Tracker, and DHT sections like so, placing your proxy username and password in the appropriate slots. Your proxy service’s Type, Host, and Port may differ, so be sure to check its documentation.

In order for the proxy settings to take effect, you need to restart the Deluge daemon. From the terminal enter the following commands:
sudo pkill delugeddeluged
After that, you should be all set.
The best way to test that you’re actively using the proxy or VPN is to download a torrent file designed expressly to report back its IP address. You can find many of these torrents online, including this one from BTGuard and this one from TorGuard. Load either or both torrents into Deluge and wait a moment.

After the torrents have had a chance to connect to their respective trackers, select the torrents in the Deluge client and check the “Tracker Status” entry as seen above. Both will report the IP address they detect from your client. If that IP address matches your public IP address, then the proxy or VPN is not configured properly and you should return to the previous section to check your configuration. If it is configured properly, you’ll see the proxy or VPN’s IP address and not your own.
Step Three: Configure Your Download Location
Next, you’ll need to configure Deluge to use your external hard drive. If you followed along with the hard drive mounting instructions in this previously mentioned guide, you’re ready with a hard drive set to auto-mount on boot.
From there, all you need to do is change the default locations in Deluge. Navigate to Deluge’s Preferences and head to the Downloads tab. By default, Deluge directs everything to /home/pi. That little SD card is going to fill up real fast, however, so we need to change it.
First, we’re going to create some new folders in /media/USBHDD1/shares, which is the share folder we already set up in the Low-Power Network Storage tutorial. That way, we can easily access our downloaded torrents over the network and have a network accessible watch folder for auto-loading torrent files. Use the following commands to create the folder set (adjusting the pathnames accordingly for your location if you’re not using the same Pi setup from the previous tutorial like we are):
sudo mkdir /media/USBHDD1/shares/torrents/downloading sudo mkdir /media/USBHDD1/shares/torrents/completed sudo mkdir /media/USBHDD1/shares/torrents/watch sudo mkdir /media/USBHDD1/shares/torrents/torrent-backupsThen, turn right around and plug those four new directories into Deluge.

Click OK to set the directories. There’s no need to restart as you did with the proxy setup.
Step Four: Test Your Connection
Now it’s time to download a large enough torrent that we can really see if the system is running smoothly. For our test we grabbed the .torrent file for the current Linux Mint distribution–it weighs in at solid 1.7GB, perfect for monitoring the connection speeds.

Once you’ve confirmed that your connection is stable and the Linux torrent is humming along nicely, it’s time to move onto the next step: automating the client startup.
Step Five: Configure Deluge to Run on Startup
Before we leave the Deluge setup, there is one final detail to attend to. We need to set up the Deluge daemon and WebUI to run automatically when our Raspberry Pi boots up. To do so simply and without the fuss of editing more complicated init files and settings, we’ll simple annotate the rc.local file. Run the following command in a Terminal to do so.
sudo nano /etc/rc.local
With the rc.local file loaded, add the following lines to the end of the file. Note: you do not need to add the the second command ending in “deluge-web” if you are not using the WebGUI. This may also be a good place to add your VPN program, if you’re using one.
# Start Deluge on boot: sudo -u pi /usr/bin/python /usr/bin/deluged sudo -u pi /usr/bin/python /usr/bin/deluge-web
Your rc.local file should look something like this when you’re done (possibly with the addition of that VPN):

Press Ctrl+X to exit and save your work.
At this point, we would recommend restarting your Raspberry Pi, so fire off a “sudo reboot” at the command line. Once the Pi has finished rebooting, head to your other PC and try to connect to the Deluge ThinClient and/or WebUI to make sure they both work.
There are two major errors you may encounter here. First, a failure to connect at all means that the initialization scripts didn’t work. Open up the terminal on your Pi and manually start the daemon and WebUI using the commands we learned earlier in the tutorial. Check to see that it works now. If it does, go back up and fix your rc.local script.
Second, if you can open up the client, but it shows permission errors for your existing torrents (like the Linux torrent we used to test things earlier), that indicates that your external hard drive was not mounted, or mounted incorrectly. Review the sections on installing an external drive and setting it to auto-mount on boot in our Low-Power Network Storage tutorial.
Enhancing Your Torrenting Experience
Now that you have your torrent box configured and ready to rock, there are a few additional tools and modifications you can look into to really enhance your user experience. None of these tips and tricks are necessary, but they do make your Raspberry Pi turned Torrent Box easier to use.
Add Mobile Access: Consider downloading a mobile control app like Transdroid and Transdrone for Android. Unfortunately we don’t have any solid suggestions for iOS users, as Apple has taken a really aggressive stance towards torrent-related apps in the App Store (and has banned any apps that slipped through the submission process).
Deluge doesn’t currently have a mobile-optimized template for the WebUI, but it’s more than functional on tablets like the iPad and Kindle Fire.
Set Up a Shared Drop Folder: Although we mentioned it briefly earlier in the tutorial, ensure that the /torrents/watch/ folder you created is accessible on your network. It’s really convenient to be able to dump a pile of .torrent files into the folder and have Deluge load them up automatically.
Install Browser Plugins: There are several Deluge-centered plugins for Chrome and Firefox that improve the user experience, including:
- Chrome:
- DelugeSiphon: Enables .torrent adding from the WebUI
- Deluge Remote: Simple view of current torrents and their progress
- Firefox:
- BitTorrent WebUI+: Enables .torrent adding from the WebUI
- WebUI Quick Add Torrent: Greasemonkey Script that adds clickable icon on webpages for easy torrent adding
Activate Deluge Plugins: There are a host of great plugins already included in Deluge, and even more third-party plugins. Some of the included plugins you may want to take advantage of include:
- Notification: You receive email alerts from Deluge on torrent completion and other events
- Scheduler: Limit bandwidth based on time of day
You can find these in Preferences > Plugins. Check the ones you want and a new entry will appear in the preferences menu (e.g. Preferences > Notifications).
For more information about third party plugins and how to install them, check out the Plugins page in the Deluge Wiki.
After configuring, testing, and tweaking enhancements and plugins, you have a more than capable torrent box that costs mere pennies a day to operate. Find a quiet and out of the way spot to plug it in, load it up with torrents, and leave it to do the heavy lifting of downloading and seeding for you.