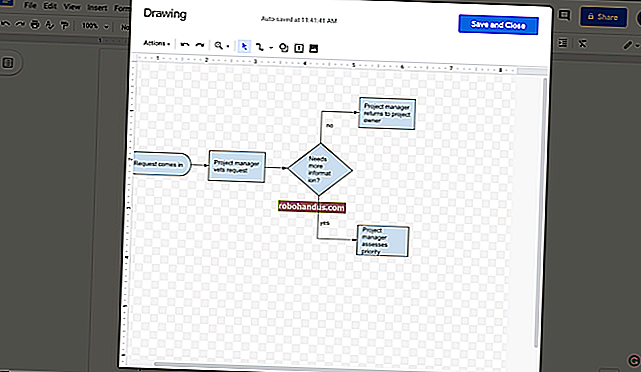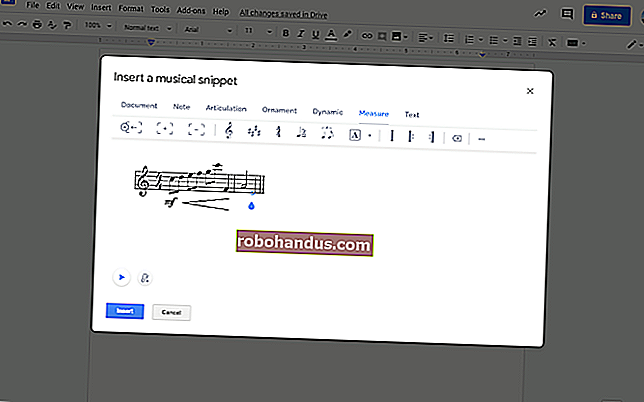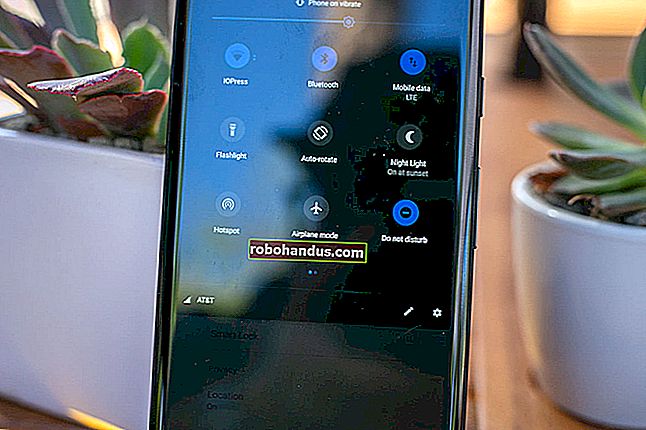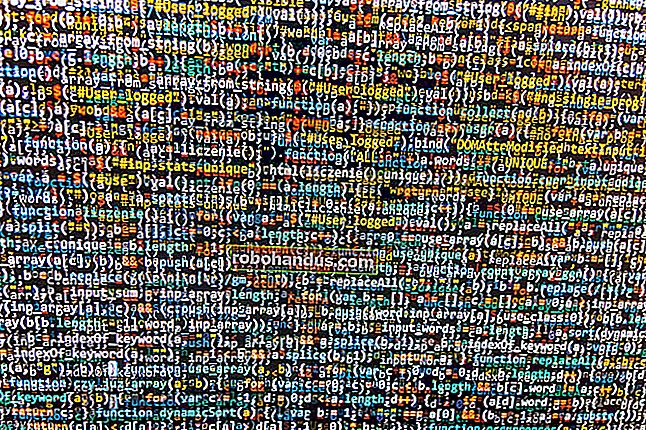Cara Mengisi Data Berurutan secara automatik ke Excel dengan Fill Handle

Fill Handle di Excel membolehkan anda secara automatik mengisi senarai data (nombor atau teks) secara berturut-turut atau hanya dengan menyeret pemegangnya. Ini dapat menjimatkan banyak masa semasa memasukkan data berurutan dalam lembaran kerja yang besar dan menjadikan anda lebih produktif.
Daripada memasukkan nombor, waktu, atau bahkan hari dalam seminggu secara berulang-ulang, anda boleh menggunakan ciri IsiOtomatis (pemegang isi atau perintah Isi pada pita) untuk mengisi sel jika data anda mengikuti corak atau berdasarkan data dalam sel lain. Kami akan menunjukkan kepada anda cara mengisi pelbagai jenis rangkaian data menggunakan ciri Isi Auto
Isi Siri Linear ke Sel Bersebelahan
Salah satu cara untuk menggunakan pemegang pengisian adalah memasukkan serangkaian data linier ke dalam baris atau lajur sel yang berdekatan. Siri linier terdiri daripada nombor di mana nombor seterusnya diperoleh dengan menambahkan "nilai langkah" ke nombor sebelum itu. Contoh siri linear yang paling mudah adalah 1, 2, 3, 4, 5. Walau bagaimanapun, siri linear juga boleh menjadi rangkaian nombor perpuluhan (1.5, 2.5, 3.5…), penurunan nombor dua (100, 98, 96 …), Atau nombor negatif (-1, -2, -3). Dalam setiap siri linear, anda menambah (atau mengurangkan) nilai langkah yang sama.
Katakan kita mahu membuat lajur nombor berurutan, bertambah satu persatu di setiap sel. Anda boleh mengetik nombor pertama, tekan Enter untuk sampai ke baris seterusnya di lajur itu, dan masukkan nombor seterusnya, dan seterusnya. Sangat membosankan dan memakan masa, terutamanya untuk sejumlah besar data. Kami akan menjimatkan masa (dan kebosanan) dengan menggunakan pemegang mengisi untuk mengisi lajur dengan siri nombor linier. Untuk melakukan ini, ketik 1 di sel pertama di lajur dan kemudian pilih sel itu. Perhatikan petak hijau di sudut kanan bawah sel yang dipilih? Itulah pemegang pengisian.

Apabila anda menggerakkan tetikus ke atas pemegang pengisi, ia berubah menjadi tanda tambah hitam, seperti ditunjukkan di bawah.

Dengan tanda tambah hitam di atas pemegang pengisi, klik dan seret pemegang ke bawah lajur (atau tepat di seberang baris) sehingga anda mencapai jumlah sel yang ingin anda isi.

Apabila anda melepaskan butang tetikus, anda akan melihat bahawa nilainya telah disalin ke dalam sel di mana anda menyeret pemegang pengisi.

Mengapa tidak mengisi siri linear (1, 2, 3, 4, 5 dalam contoh kita)? Secara lalai, apabila anda memasukkan satu nombor dan kemudian menggunakan pemegang pengisian, nombor itu disalin ke sel yang berdekatan, tidak bertambah.
CATATAN: Untuk menyalin kandungan sel dengan cepat di atas sel yang sedang dipilih, tekan Ctrl + D, atau untuk menyalin kandungan sel di sebelah kiri sel yang dipilih, tekan Ctrl + R. Berhati-hatilah bahawa menyalin data dari sel bersebelahan menggantikan data yang ada di sel yang dipilih.
Untuk mengganti salinan dengan siri linier, klik butang "Pilihan Isi Auto" yang muncul apabila anda selesai menyeret pemegang pengisian.
Pilihan pertama, Salin Sel, adalah lalai. Itulah sebabnya kami berakhir dengan lima 1 dan bukan siri linier 1-5. Untuk mengisi siri linier, kami memilih "Isi Seri" dari menu pop timbul.

Empat 1s yang lain digantikan dengan 2–5 dan siri linear kami diisi.

Anda boleh melakukan ini tanpa perlu memilih Fill Series dari menu Auto Fill Options. Daripada memasukkan hanya satu nombor, masukkan dua nombor pertama dalam dua sel pertama. Kemudian, pilih dua sel tersebut dan seret pemegang isi sehingga anda memilih semua sel yang ingin anda isi.

Oleh kerana anda telah memberikan dua keping data, ia akan mengetahui nilai langkah yang ingin anda gunakan, dan mengisi sel-sel yang selebihnya.

Anda juga boleh mengklik dan menyeret pemegang pengisi dengan butang tetikus kanan dan bukannya kiri. Anda masih harus memilih "Isi Seri" dari menu pop timbul, tetapi menu itu secara automatik akan muncul ketika anda berhenti menyeret dan melepaskan butang tetikus kanan, jadi ini dapat menjadi jalan pintas yang berguna.

Isi Siri Linear ke Sel Bersebelahan Menggunakan Perintah Isi
Sekiranya anda menghadapi masalah menggunakan pemegang pengisi, atau anda lebih suka menggunakan perintah pada pita, anda boleh menggunakan perintah Isi pada tab Laman Utama untuk mengisi siri ke sel yang berdekatan. Perintah Isi juga berguna jika anda mengisi sebilangan besar sel, seperti yang akan anda lihat sebentar lagi.
Untuk menggunakan perintah Isi pada pita, masukkan nilai pertama dalam sel dan pilih sel itu dan semua sel bersebelahan yang ingin anda isi (bawah atau atas lajur atau ke kiri atau kanan di seberang). Kemudian, klik butang "Isi" di bahagian Penyuntingan pada tab Laman Utama.

Pilih "Seri" dari menu lungsur turun.

Pada kotak dialog Seri, pilih sama ada anda mahu Seri dalam Baris atau Lajur. Dalam kotak Jenis, pilih "Linear" buat masa ini. Kami akan membincangkan pilihan Pertumbuhan dan Tarikh kemudian, dan pilihan IsiOtomatik hanya menyalin nilai ke sel yang lain Masukkan "Nilai langkah", atau kenaikan untuk siri linier. Sebagai contoh, kami menambah nombor dalam siri kami dengan 1. Klik "OK".

Siri linier diisi dalam sel yang dipilih.

Sekiranya anda mempunyai lajur atau baris yang sangat panjang yang ingin anda isi dengan siri linier, anda boleh menggunakan nilai Hentikan pada kotak dialog Seri. Untuk melakukan ini, masukkan nilai pertama di sel pertama yang ingin anda gunakan untuk siri di baris atau lajur, dan klik "Isi" pada tab Laman Utama sekali lagi. Sebagai tambahan kepada pilihan yang kami bincangkan di atas, masukkan nilai ke dalam kotak "Nilai berhenti" yang anda mahukan sebagai nilai terakhir dalam siri ini. Kemudian, klik "OK".
Dalam contoh berikut, kita meletakkan 1 di sel pertama lajur pertama dan nombor 2 hingga 20 akan dimasukkan secara automatik ke dalam 19 sel berikutnya.

Isi Siri Linear Semasa Melangkau Baris
Untuk menjadikan lembaran kerja penuh lebih mudah dibaca, kadang-kadang kita melangkau baris, meletakkan baris kosong di antara baris data. Walaupun terdapat baris kosong, anda masih boleh menggunakan pemegang pengisi untuk mengisi siri linear dengan baris kosong.
Untuk melangkau baris ketika mengisi siri linier, masukkan nombor pertama di sel pertama dan kemudian pilih sel itu dan satu sel bersebelahan (contohnya, sel berikutnya turun di lajur).

Kemudian, seret pemegang isi ke bawah (atau seberang) sehingga anda mengisi bilangan sel yang diingini.

Setelah selesai menyeret pemegang pengisi, anda akan melihat siri linier anda mengisi setiap baris yang lain.

Sekiranya anda ingin melangkau lebih dari satu baris, pilih sel yang mengandungi nilai pertama dan kemudian pilih bilangan baris yang anda mahu lompat tepat selepas sel itu. Kemudian, seret pemegang pengisi ke sel yang ingin anda isi.
Anda juga boleh melangkau lajur semasa mengisi baris.
Isi Formula ke Sel Bersebelahan
Anda juga boleh menggunakan pemegang pengisian untuk menyebarkan formula ke sel yang berdekatan. Cukup pilih sel yang mengandungi formula yang ingin anda isi ke sel bersebelahan dan seret pemegang isi ke bawah sel di lajur atau melintasi sel di baris yang ingin anda isi. Formula disalin ke sel lain. Sekiranya anda menggunakan rujukan sel relatif, mereka akan berubah dengan sewajarnya untuk merujuk ke sel di baris masing-masing (atau lajur).
BERKAITAN: Mengapa Anda Memerlukan Formula dan Fungsi?

Anda juga boleh mengisi formula menggunakan perintah Isi pada pita. Cukup pilih sel yang mengandungi formula dan sel yang ingin anda isi dengan formula itu. Kemudian, klik "Isi" di bahagian Pengeditan pada tab Utama dan pilih Bawah, Kanan, Atas, atau Kiri, bergantung pada arah mana anda ingin mengisi sel.

BERKAITAN: Cara Mengira Secara Manual Hanya Lembaran Kerja Aktif di Excel
CATATAN: Formula yang disalin tidak akan dikira semula, melainkan jika pengiraan buku kerja automatik diaktifkan.
Anda juga boleh menggunakan pintasan papan kekunci Ctrl + D dan Ctrl + R, seperti yang dibincangkan sebelumnya, untuk menyalin formula ke sel yang berdekatan.
Isi Siri Linear dengan Mengklik Dua Kali pada Fill Handle
Anda dapat dengan cepat mengisi rangkaian data linier ke dalam lajur dengan mengklik dua kali pada pemegang pengisi. Semasa menggunakan kaedah ini, Excel hanya mengisi sel di lajur berdasarkan lajur data terpanjang yang berdekatan di lembaran kerja anda. Lajur bersebelahan dalam konteks ini adalah lajur yang dihadapi Excel di sebelah kanan atau kiri lajur yang diisi, sehingga lajur kosong tercapai. Sekiranya lajur di sebelah kanan lajur yang dipilih kosong, anda tidak boleh menggunakan kaedah klik dua kali untuk mengisi sel di lajur. Secara lalai, jika sebilangan sel dalam julat sel yang anda isi sudah memiliki data, hanya sel kosong di atas sel pertama yang berisi data yang diisi. Sebagai contoh, dalam gambar di bawah, terdapat nilai dalam sel G7, jadi apabila anda mengklik dua kali pada pemegang pengisian pada sel G2, formula hanya disalin melalui sel G6.

Isi Siri Pertumbuhan (Corak Geometri)
Sehingga kini, kami telah membincangkan mengisi siri linear, di mana setiap nombor dalam siri tersebut dikira dengan menambahkan nilai langkah ke nombor sebelumnya. Dalam siri pertumbuhan, atau corak geometri, nombor seterusnya dikira dengan mengalikan nombor sebelumnya dengan nilai langkah.
Terdapat dua cara untuk mengisi siri pertumbuhan, dengan memasukkan dua nombor pertama dan dengan memasukkan nombor pertama dan nilai langkah.
Kaedah Satu: Masukkan Dua Nombor Pertama dalam Siri Pertumbuhan
Untuk mengisi siri pertumbuhan menggunakan dua nombor pertama, masukkan dua nombor tersebut ke dalam dua sel pertama baris atau lajur yang ingin anda isi. Klik kanan dan seret pemegang isian ke seberapa banyak sel yang anda mahu isi. Setelah selesai menyeret pemegang isi ke sel yang ingin anda isi, pilih "Growth Trend" dari menu pop timbul yang dipaparkan secara automatik.
CATATAN: Untuk kaedah ini, anda mesti memasukkan dua nombor. Sekiranya tidak, pilihan Trend Pertumbuhan akan berwarna kelabu.

Excel tahu bahawa nilai langkah adalah 2 dari dua nombor yang kami masukkan dalam dua sel pertama. Jadi, setiap nombor berikutnya dikira dengan mengalikan nombor sebelumnya dengan 2.

Bagaimana jika anda ingin memulakan nombor selain daripada 1 menggunakan kaedah ini? Sebagai contoh, jika anda ingin memulakan siri di atas pada 2, anda akan memasukkan 2 dan 4 (kerana 2 × 2 = 4) dalam dua sel pertama. Excel akan mengetahui bahawa nilai langkah adalah 2 dan meneruskan siri pertumbuhan dari 4 mengalikan setiap nombor berikutnya dengan 2 untuk mendapatkan nombor berikutnya.
Kaedah Kedua: Masukkan Nombor Pertama dalam Siri Pertumbuhan dan Nyatakan Nilai Langkah
Untuk mengisi siri pertumbuhan berdasarkan satu nombor dan nilai langkah, masukkan nombor pertama (tidak semestinya 1) di sel pertama dan seret pemegang pengisi ke atas sel yang ingin anda isi. Kemudian, pilih "Seri" dari menu pop timbul yang dipaparkan secara automatik.

Pada kotak dialog Seri, pilih sama ada anda mengisi Siri dalam Baris atau Lajur. Di bawah Jenis, pilih: "Pertumbuhan". Di kotak "Nilai nilai", masukkan nilai yang ingin anda kalikan setiap nombor dengan mendapatkan nilai seterusnya. Dalam contoh kami, kami ingin mengalikan setiap nombor dengan 3. Klik "OK".

Siri pertumbuhan diisi dalam sel yang dipilih, setiap nombor berikutnya adalah tiga kali ganda dari jumlah sebelumnya.

Isi Siri Menggunakan Item Buatan Dalam
Setakat ini, kami telah membuat liputan bagaimana mengisi sebilangan nombor, baik linear dan pertumbuhan. Anda juga boleh mengisi siri dengan item seperti tarikh, hari dalam seminggu, hari kerja, bulan, atau tahun menggunakan pemegang pengisian. Excel mempunyai beberapa siri terbina dalam yang dapat diisi secara automatik.
Gambar berikut menunjukkan sebilangan siri yang dibina di Excel, diperluas ke seluruh baris. Item dalam huruf tebal dan merah adalah nilai awal yang kami masukkan dan selebihnya item dalam setiap baris adalah nilai siri yang diperluas. Siri terbina dalam ini dapat diisi menggunakan pegangan pengisian, seperti yang telah kami jelaskan sebelumnya untuk siri linier dan pertumbuhan. Cukup masukkan nilai awal dan pilih. Kemudian, seret pemegang pengisi ke atas sel yang anda mahu isi.

Isi Siri Tarikh Menggunakan Perintah Isi
Semasa mengisi serangkaian tarikh, anda boleh menggunakan perintah Isi pada pita untuk menentukan kenaikan yang akan digunakan. Masukkan tarikh pertama dalam siri anda dalam sel dan pilih sel itu dan sel yang ingin anda isi. Di bahagian Penyuntingan dari tab Utama, klik "Isi" dan kemudian pilih "Siri".
Pada kotak dialog Seri, pilihan Seri dalam secara automatik dipilih untuk mencocokkan set sel yang anda pilih. Jenis juga ditetapkan secara automatik ke Tarikh. Untuk menentukan kenaikan yang akan digunakan semasa mengisi siri, pilih unit Tarikh (Hari, Hari Minggu, Bulan, atau Tahun). Nyatakan nilai Langkah. Kami ingin mengisi siri ini dengan setiap tarikh hari minggu, jadi kami memasukkan 1 sebagai nilai Langkah. Klik "OK".

Siri ini diisi dengan tarikh yang hanya hari kerja.

Isi Siri Menggunakan Item Tersuai
Anda juga boleh mengisi siri dengan item tersuai anda sendiri. Katakan syarikat anda mempunyai pejabat di enam bandar yang berbeza dan anda sering menggunakan nama bandar tersebut di lembaran kerja Excel anda. Anda boleh menambahkan senarai bandar itu sebagai senarai khusus yang akan membolehkan anda menggunakan pemegang pengisian untuk mengisi siri sebaik sahaja anda memasukkan item pertama. Untuk membuat senarai khusus, klik tab "Fail".

Pada skrin di belakang pentas, klik "Pilihan" dalam senarai item di sebelah kiri.

Klik "Advanced" dalam senarai item di sebelah kiri kotak dialog Pilihan Excel.

Di panel kanan, tatal ke bawah ke bahagian Umum dan klik butang "Edit Daftar Tersuai".

Setelah anda berada di kotak dialog Daftar Tersuai, ada dua cara untuk mengisi serangkaian item tersuai. Anda boleh mendasarkan siri ini pada senarai item baru yang anda buat secara langsung di kotak dialog Daftar Khusus, atau pada senarai yang ada yang sudah ada di lembaran kerja di buku kerja semasa anda. Kami akan menunjukkan kepada anda kedua-dua kaedah.
Kaedah Satu: Isi Siri Tersuai Berdasarkan Senarai Item Baru
Pada kotak dialog Daftar Tersuai, pastikan SENARAI BARU dipilih dalam kotak Daftar tersuai. Klik di kotak "Entri senarai" dan masukkan item dalam senarai khusus anda, satu item ke satu baris. Pastikan anda memasukkan item mengikut urutan yang anda inginkan diisi ke dalam sel. Kemudian, klik "Tambah".

Daftar khusus ditambahkan ke kotak Daftar khusus, di mana Anda dapat memilihnya sehingga Anda dapat mengeditnya dengan menambahkan atau membuang item dari kotak entri Daftar dan mengklik "Tambah" lagi, atau Anda dapat menghapus daftar dengan mengklik "Hapus". Klik "OK".

Klik "OK" pada kotak dialog Pilihan Excel.

Sekarang, anda boleh menaip item pertama dalam senarai tersuai anda, pilih sel yang mengandungi item tersebut dan seret pemegang isi ke atas sel yang ingin anda isi dengan senarai. Senarai tersuai anda secara automatik dimasukkan ke dalam sel.

Kaedah Kedua: Isi Siri Tersuai Berdasarkan Senarai Item Yang Sedia Ada
Mungkin anda menyimpan senarai tersuai anda pada lembaran kerja yang berasingan di buku kerja anda. Anda boleh mengimport senarai anda dari lembaran kerja ke dalam kotak dialog Daftar Tersuai. Untuk membuat senarai tersuai berdasarkan daftar yang ada di lembar kerja, buka kotak dialog Daftar Khusus dan pastikan SENARAI BARU dipilih di kotak Daftar khusus, seperti pada kaedah pertama. Namun, untuk kaedah ini, klik butang julat sel di sebelah kanan kotak "Daftar import dari sel".

Pilih tab untuk lembaran kerja yang mengandungi senarai tersuai anda di bahagian bawah tetingkap Excel. Kemudian, pilih sel yang mengandungi item dalam senarai anda. Nama lembaran kerja dan julat sel secara automatik dimasukkan ke dalam kotak edit Daftar Tersuai. Klik butang julat sel sekali lagi untuk kembali ke kotak dialog penuh.

Sekarang, klik "Import".

Senarai kustom ditambahkan ke kotak Daftar kustom dan anda boleh memilihnya dan mengedit daftar di kotak Entri daftar, jika anda mahu. Klik "OK". Anda boleh mengisi sel dengan senarai tersuai anda menggunakan pemegang pengisian, seperti yang anda lakukan dengan kaedah pertama di atas.

Pemegang isian di Excel adalah ciri yang sangat berguna jika anda membuat lembaran kerja besar yang mengandungi banyak data berurutan. Anda dapat menjimatkan banyak masa dan masa. Selamat Mengisi!