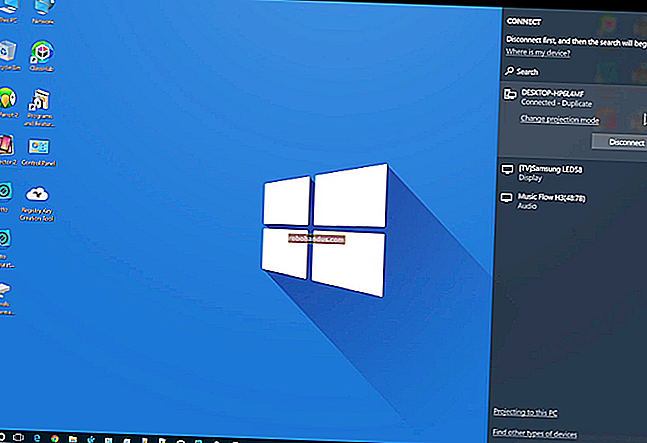Cara Menyimpan Dokumen Word sebagai JPEG

Mungkin ada masanya anda lebih suka berkongsi dokumen Word sebagai gambar yang dapat dibuka oleh siapa saja. Malangnya, anda tidak dapat mengeksport dokumen sebagai JPEG, tetapi ada beberapa penyelesaian mudah lain. Berikut adalah beberapa.
Tukar Halaman Tunggal ke JPEG
Sekiranya anda mempunyai dokumen Word yang hanya satu halaman atau jika anda ingin menangkap hanya satu halaman tertentu dari dokumen yang lebih panjang, maka anda boleh menggunakan perisian tangkapan skrin seperti Snip & Sketch untuk Windows atau aplikasi Tangkapan Skrin Mac.
BERKAITAN: Apakah Perbezaan Antara JPG, PNG, dan GIF?
Perkara pertama yang anda ingin lakukan ialah zum keluar pada dokumen Word anda sehingga seluruh halaman dapat dilihat di skrin. Anda boleh melakukannya dengan menyesuaikan slaid zoom pada bar status ke arah simbol tolak. Tidak ada cadangan tepat mengenai peratusan — pastikan keseluruhan dokumen dapat dilihat.
Dengan halaman yang dapat dilihat sepenuhnya, ketik "Snip & Sketch" di bar carian Windows. Buka Snip & Sketch Tool dan kemudian pilih "Baru" atau tekan Cmd + Shift + 4 di Mac untuk membuka aplikasi Tangkapan Skrin.

Crosshairs akan muncul di skrin anda. Klik dan seret salib untuk menangkap seluruh halaman dokumen Word.
Seterusnya, jika anda menggunakan Snip & Sketch di Windows, pilih ikon disket untuk menyimpan gambar. Pengguna Mac akan memilih Fail> Eksport.

Beri nama gambar anda dan pilih "JPEG" dari senarai jenis fail. Akhirnya, klik "Simpan."

Tukar ke PDF dan Kemudian ke JPEG pada Windows
Seperti yang telah kami sebutkan sebelumnya, anda tidak dapat menukar fail doc secara langsung ke JPEG. Walau bagaimanapun, anda boleh menukar dokumen Word anda ke PDF dan kemudian ke JPEG.
BERKAITAN: Apakah Fail PDF (dan Bagaimana Saya Membukanya)?
Untuk menukar dokumen Word ke PDF, buka dokumen dan pilih tab "Fail".

Seterusnya, pilih "Save As" di panel kiri dan kemudian "Browse".

Dalam File Explorer, pilih lokasi di mana anda ingin menyimpan fail dan beri nama. Pilih anak panah di sebelah "Simpan sebagai Jenis" dan pilih "PDF" dari senarai drop-down.

Sekarang fail anda disimpan sebagai PDF.
BERKAITAN: Cara Menukar PDF ke Dokumen Microsoft Word
Untuk menukar PDF anda ke JPEG, anda perlu memuat turun perisian penukar percuma Microsoft. Buka aplikasi Microsoft Store dan masukkan "PDF to JPEG" di bar carian. Pilih pilihan pertama.

Halaman seterusnya memaparkan beberapa maklumat mengenai perisian. Baca dan kemudian pilih "Dapatkan."

Perisian akan dipasang secara automatik. Buka dan klik "Pilih Fail" berhampiran bahagian atas tetingkap.

Semak ke lokasi PDF anda dan pilih. Fail kemudian akan dibuka dalam program penukar PDF ke JPEG. Dengan terbuka, klik "Pilih Folder."

Windows Explorer akan muncul lagi. Navigasi ke lokasi di mana anda ingin menyimpan fail baru dan kemudian klik butang "Pilih Folder".

Akhirnya, pilih "Tukar."

PDF anda sekarang akan ditukar menjadi JPEG.
Tukar ke PDF dan Kemudian ke JPEG di Mac
Langkah-langkah untuk menukar Dokumen Word anda ke PDF pada Mac sama dengan langkah-langkah yang disebutkan di bahagian sebelumnya. Walau bagaimanapun, Mac dilengkapi dengan program yang disebut "Pratonton", yang dapat melakukan penukaran PDF> JPEG, jadi tidak diperlukan perisian tambahan di sini.
Ulangi langkah-langkah di bahagian sebelumnya untuk menukar dokumen Word anda ke PDF. Dengan fail PDF anda siap, klik kanan fail, pilih "Buka Dengan" dari menu, dan pilih "Pratonton."

Di kiri atas tetingkap, pilih "Fail." Menu lungsur turun akan muncul. Di sini, pilih "Eksport."

Tetingkap baru akan muncul. Klik anak panah di sebelah "Format" untuk menunjukkan senarai pilihan. Pilih "JPEG" dari senarai. Selepas itu, pilih "Simpan."

PDF anda sekarang akan ditukar menjadi JPEG.
Tidak merasa seperti menjalani semua langkah ini untuk menukar dokumen Word anda menjadi JPEG? Terdapat beberapa penukar Word-ke-JPEG dalam talian yang berfungsi dengan sangat baik. Jelajahi dan cari yang anda suka!