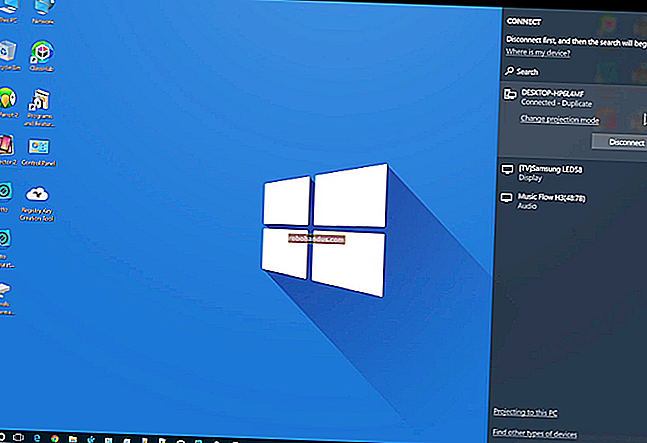Cara Berkongsi Skrin Mac Anda dengan Mac Lain

Oleh kerana Mac mempunyai perkongsian skrin bawaan, anda dapat berkongsi skrin anda dengan Mac lain melalui rangkaian tempatan anda melalui pelayan VNC bersepadu, atau melalui internet melalui iMessage. Aplikasi pihak ketiga, seperti TeamViewer, juga berfungsi pada macOS dan Windows.
Pilihan mana yang sesuai untuk anda?
Terdapat tiga pilihan yang boleh anda pilih untuk berjaya berkongsi skrin anda, melihat skrin orang lain, atau mengendalikan Mac jauh.
Ciri Perkongsian Skrin terbina dalam macOS sangat sesuai untuk berkongsi skrin anda dengan Mac lain melalui rangkaian tempatan anda. Anda juga boleh menggunakan kaedah ini untuk mengendalikan sepenuhnya Mac jauh, walaupun ia tidak berfungsi melalui internet.
Sekiranya anda ingin berkongsi skrin anda dengan seseorang di Mac lain melalui internet, berikan iMessage. Ia secara serentak memulakan panggilan FaceTime, jadi anda juga boleh bercakap dengan orang lain. Anda boleh berkongsi skrin, melepaskan kawalan, atau menjemput pihak lain untuk mengawal Mac anda. Sekiranya anda mengetahui Apple ID orang lain, anda juga boleh berhubung terus melalui aplikasi Screen Sharing.
Akhirnya, aplikasi pihak ketiga, seperti TeamViewer, berfungsi dengan baik di macOS, dan mereka juga mempunyai klien untuk platform Windows, Linux dan mudah alih. Anda boleh menggunakan TeamViewer untuk menghubungkan dua mesin dari hampir semua kombinasi sistem operasi dan perkakasan dari jauh melalui internet. Sekiranya anda ingin berkongsi skrin anda dengan komputer bukan Apple, ini adalah pilihan untuk anda.
Kongsi Skrin Anda Secara Lokal dengan Mac Lain
Terdapat pelbagai jenis sebab anda mungkin mahu menyambung ke Mac di rangkaian tempatan anda. Berikut adalah beberapa contoh:
- Anda mempunyai Mac yang berfungsi sebagai pelayan yang sukar diakses.
- Anda berada di tingkat bawah sofa dan perlu memeriksa semula sesuatu di mesin kerja anda di tingkat atas.
- Anda telah mengambil peranan sebagai sokongan teknikal untuk seluruh keluarga anda dan ingin menjadikan hidup lebih mudah bagi diri anda.
- Anda menjalankan perniagaan kecil, tetapi rangkaian tempatan anda sebenarnya tidak begitu kecil.
Sekiranya anda ingin berkongsi skrin Mac anda dengan Mac lain melalui rangkaian tempatan anda, itu mudah dan hanya memerlukan satu saat untuk disiapkan. Setelah anda mengkonfigurasi Mac anda untuk membolehkan perkongsian skrin melalui rangkaian tempatan anda, anda boleh menyambung ke komputer itu setiap kali ia dihidupkan.
Konfigurasikan Mac anda untuk Akses Jauh
Ikuti langkah-langkah ini untuk menyediakan Mac anda:
- Pergi ke Pilihan Sistem> Berkongsi.
- Di kotak di sebelah kiri, cari "Sharing Screen", lalu pilih kotak centang di sebelahnya.
- Buat catatan nama komputer, nama hostnya (mis., Your-MacBook-Pro.local), dan alamat VNC (mis., Vnc: //10.0.0.5).
- Anda juga dapat mengklik "Tetapan Komputer", aktifkan kedua-dua tetapan, dan kemudian tetapkan kata laluan yang selamat.
Perlu diingat jika anda mengaktifkan Pengurusan Jauh, anda tidak dapat mengaktifkan Perkongsian Skrin. Anda boleh membiarkan Pengurusan Jauh diaktifkan (dan mengkonfigurasinya sama) kerana arahan untuk mengakses Mac anda sama.

Di bawah "Tetapan Komputer", anda mungkin ingin mengaktifkan pilihan berikut:
- Sesiapa sahaja boleh meminta izin untuk mengawal skrin : Ini bermaksud orang yang menyambung tidak akan diminta untuk menaip nama pengguna dan kata laluan Mac anda untuk mengawal komputer. Dia hanya boleh meminta kawalan, dan kemudian anda boleh memberikannya secara manual.
- Penonton VNC boleh mengawal skrin dengan kata laluan : Sekiranya anda mengaktifkannya, ini membolehkan sesiapa sahaja menyambung ke Mac anda melalui penampil VNC standard, seperti TigerVNC. Namun, dia harus mengetahui alamat VNC (mis., Vnc: //10.0.0.5) untuk berhubung.

Anda boleh menukar siapa yang memiliki akses untuk berkongsi layar, tetapi, demi kesederhanaan, kami mengesyorkan agar anda membiarkan set ini menjadi "Semua pengguna." Selagi anda menetapkan kata laluan untuk kawalan VNC di bawah "Computer Settings", komputer anda harus dilindungi.
Mengakses Skrin Dikongsi Anda
Anda kini boleh mengakses Mac anda dari yang lain di rangkaian tempatan anda. Terdapat beberapa cara untuk melakukannya:
- Lancarkan Finder, tatal ke bar sisi sehingga anda melihat "Lokasi" (klik "Tunjukkan," jika perlu). Cari komputer yang ingin anda akses (anda mungkin perlu mengklik Rangkaian untuk melihatnya). Klik (atau klik dua kali) komputer, klik "Kongsi Skrin," dan kemudian tunggu sehingga komputer tersambung.
- Lancarkan Finder, dan kemudian klik Go> Connect to Server di menu bar. Ketik alamat VNC atau nama host yang anda catat sebelumnya, dan kemudian klik sambung.

Sekiranya ID Apple yang sama dilog masuk di kedua-dua Mac (iaitu kedua-duanya milik anda), sesi perkongsian akan dimulakan dengan segera tanpa arahan. Sekiranya anda menyambung ke mesin yang anda tidak log masuk dengan Apple ID anda (iaitu, ia adalah milik ahli keluarga yang lain atau rakan sekerja), anda mesti log masuk ke komputer itu dengan nama pengguna dan kata laluan yang sah.
Ciri Perkongsian Skrin Apple menggunakan pelayan VNC bawaan, yang bermaksud anda juga dapat menggunakan hampir semua aplikasi penampil VNC untuk menyambung dan mengawal Mac anda dari peranti bukan Apple. Pastikan anda mengaktifkan pilihan "Penonton VNC dapat mengontrol layar dengan kata laluan", tetapkan kata laluan di "Tetapan Komputer", dan kemudian gunakan aplikasi seperti TigerVNC untuk menyambung.
Oleh kerana anda berkongsi skrin anda secara tempatan, anda harus menikmati persembahan yang agak lancar. Resolusi skrin harus cukup tinggi untuk anda melihat apa yang anda lakukan.
Ada kemungkinan (jika anda membuka port 5900) untuk menyambung ke komputer jauh melalui VNC melalui internet, tetapi ini adalah idea yang tidak baik. Apabila anda membuka port VNC Mac anda ke internet, anda hanya meminta masalah. Terdapat cara yang lebih selamat dan mudah untuk mengakses komputer anda dari jauh.
Kongsi Skrin Anda Melalui Internet melalui iMessage
Terima kasih kepada keajaiban iMessage dan aplikasi Apple's Messages, anda boleh berkongsi skrin anda dengan mudah dengan orang lain yang mempunyai Mac, iPad, atau iPhone. Ikuti langkah berikut untuk melakukannya:
- Mulakan sembang dengan orang yang anda mahu berkongsi skrin anda.
- Klik "Butiran" di sudut kanan atas tetingkap sembang.
- Dalam hamparan yang muncul, klik butang Perkongsian Skrin (kelihatan seperti dua segi empat yang bertindih) di sebelah nama orang itu.
- Klik "Jemput untuk Berkongsi Skrin Saya" untuk membagikan skrin anda, atau "Minta Berkongsi Skrin" untuk melihat orang lain.

Setelah orang lain menerima permintaan anda, panggilan audio FaceTime bermula. Untuk membolehkan pihak lain mengendalikan Mac anda, klik butang Sharing Layar di bar menu, dan kemudian klik "Izinkan [hubungi] untuk Mengendalikan Skrin Saya."
Perhatikan bahawa anda tidak boleh membiarkan orang lain mengawal Mac anda melainkan anda benar-benar mempercayai orang itu. Untuk mencabut kawalan pada bila-bila masa, klik butang Perkongsian Skrin dan matikan pilihan tersebut.
Berkongsi skrin anda (atau meminta akses ke orang lain) melalui internet dapat menguji kesabaran anda. Sekiranya kedua-dua pihak mempunyai sambungan internet yang pantas, ia harus menjadi proses yang lancar. Sekiranya terdapat hubungan yang lemah dalam campuran ini, rasanya seperti tayangan slaid.
Sambung terus ke Mac lain melalui Perkongsian Skrin
Untuk melancarkan aplikasi Sharing Skrin bawaan Mac anda, tekan Command + Space untuk membuka pencarian Spotlight, ketik "Screen Sharing", kemudian tekan Enter.
Anda akan diminta untuk menaip nama host (seperti sambungan VNC atau Mac tempatan), atau Apple ID. Sekiranya anda mengetahui ID Apple orang yang komputernya ingin anda sambungkan (dan sebaliknya), anda boleh berhubung terus.

Taipkan ID Apple orang lain di dalam kotak, dan tekan Enter. Apple menyelesaikan selebihnya dari alamat IP terakhir yang diketahui yang digunakan Mac. iMessage adalah cadangan yang baik untuk ini, terutamanya kerana ia membolehkan anda berbual mengenai masalah ini dalam masa nyata.
Kongsi Skrin Anda dengan PC Windows atau Peranti Lain
Bagaimana jika anda ingin berkongsi skrin anda dengan seseorang yang tidak mempunyai Mac? Nasib baik, cukup mudah untuk melakukan ini melalui alat desktop jauh pihak ketiga. Terdapat banyak yang tersedia, tetapi kami mengesyorkan TeamViewer. Ini percuma untuk penggunaan peribadi, mudah digunakan, tersedia untuk kebanyakan platform, dan anda tidak perlu mendaftar untuk menggunakannya.
Pertama, muat turun dan pasang akses jauh TeamViewer pada mesin yang ingin anda kendalikan dan mesin yang anda sambungkan. Apabila anda diminta, berikan kebenaran TeamViewer untuk mengawal Mac anda di bawah Tetapan> Keselamatan & Privasi> Privasi> Kebolehcapaian.

Semasa anda melancarkan TeamViewer, anda akan melihat nombor dan kata laluan pengecam yang unik. Anda boleh menggunakan bukti kelayakan ini untuk menyambung, melihat layar, dan mengendalikan Mac dari mesin Windows atau Linux, atau bahkan peranti mudah alih, seperti iPhone, asalkan dipasangkan dengan aplikasi TeamViewer.
Sekiranya anda ingin menyambung ke mesin jauh tanpa pengawasan, anda mesti mendaftar untuk TeamViewer, dan kemudian ikuti arahan dalam aplikasi untuk mengatur akses tanpa pengawasan. Selepas itu, aplikasi menyenaraikan komputer yang dikongsi, dan anda boleh berhubung dengan satu klik.
Perkongsian Skrin Mudah
Berkongsi skrin anda sangat berguna apabila anda memerlukan bantuan dengan masalah komputer. Sekiranya anda juga mempunyai akses jauh ke Mac lain di rumah anda, anda boleh mengawal semuanya dari satu peranti.
Sekiranya anda menyediakan perisian akses jauh (seperti TeamViewer), anda boleh mengakses PC kerja anda, walaupun anda berada di seberang dunia.
Sekiranya anda mempunyai PC Windows yang ingin anda susun dengan cara yang sama, Microsoft juga mempunyai sekumpulan alat khusus Windows untuk berkongsi skrin dan mengendalikan komputer jauh.