Cara Memindahkan Ikon “Show Desktop” ke Quick Launch Bar atau Taskbar di Windows
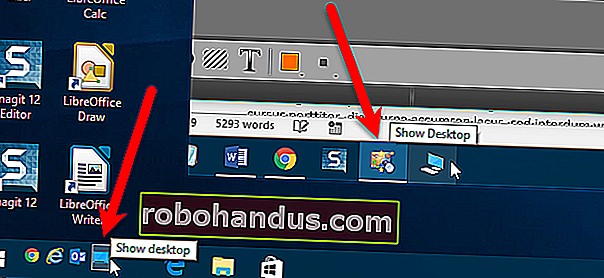
Sekiranya anda tidak gemar menatal penunjuk anda ke sudut kanan bawah monitor anda untuk menunjukkan desktop, kami mempunyai tweak keren yang akan membolehkan anda menambahkan ikon Tunjukkan Desktop ke bar Pelancaran Pantas atau di mana sahaja di Taskbar anda .
Sekiranya anda ingin mendapatkan akses ke Desktop dengan mudah pada Windows 7, 8, atau 10, anda pasti menyedari bahawa mereka memindahkan Show Desktop ke sudut kanan bawah skrin. Ini boleh menjengkelkan jika anda mempunyai dua monitor, atau bahkan monitor yang besar.
Terdapat beberapa cara untuk menjadikan ikon Tunjukkan Desktop lebih mudah diakses. Kami akan melihat masing-masing dan anda boleh memilih kaedah mana yang paling sesuai untuk anda. Kami menunjukkan kedua-dua kaedah di Windows 10, tetapi mereka juga akan berfungsi di Windows 7 dan 8.

Cara Menempatkan Ikon Tunjukkan Desktop Kembali ke Tempat Dulu dengan Menambah Kembali Bar Pelancaran Pantas
BERKAITAN: Cara Mengembalikan Bar Pelancaran Pantas di Windows 7, 8, atau 10
Kaedah pertama untuk memindahkan ikon Show Desktop adalah dengan menambahkan kembali bar Quick Launch ke Taskbar. Bar Pelancaran Pantas mengandungi pilihan Tunjukkan Desktop, jadi setelah Anda mengikuti langkah-langkah dalam artikel kami untuk mengembalikan bilah Peluncuran Cepat, Anda akan melihat ikon Tunjukkan Desktop di sebelah kiri Bar Tugas. Sekiranya tidak, artikel ini juga menerangkan cara memindahkan ikon pada bar Pelancaran Pantas.

Kaedah ini akan "membunuh dua burung dengan satu batu" dengan mendapatkan bar Quick Launch dan ikon Show Desktop kembali ke tempat mereka dulu berada di Windows.
Cara Memasang Ikon Tunjukkan Desktop ke Taskbar
Sekiranya anda tidak mahu bar Pelancaran Cepat kembali, anda boleh memasukkan ikon ke Taskbar sebagai gantinya. Sayangnya, prosesnya tidak semudah drag and drop yang sederhana, tetapi ada jalan penyelesaian yang mudah.
Klik kanan pada mana-mana kawasan kosong desktop dan pergi ke Baru> Dokumen Teks.
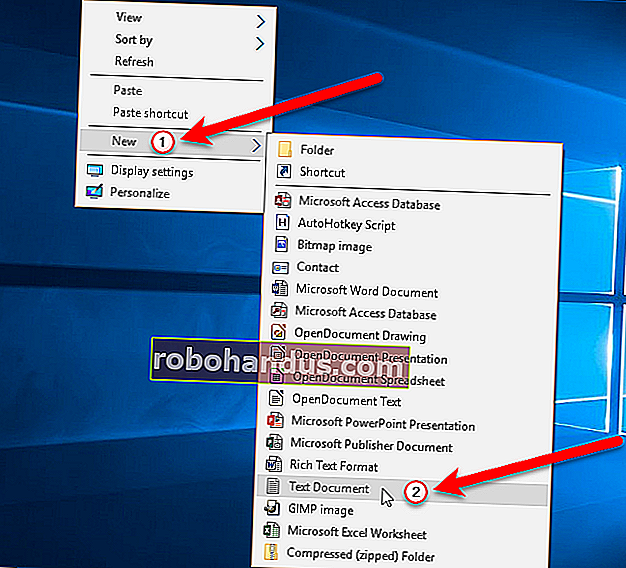
Namakan semula dokumen menjadi Show Desktop.exe.
CATATAN: Anda perlu menunjukkan peluasan fail agar dapat berfungsi.
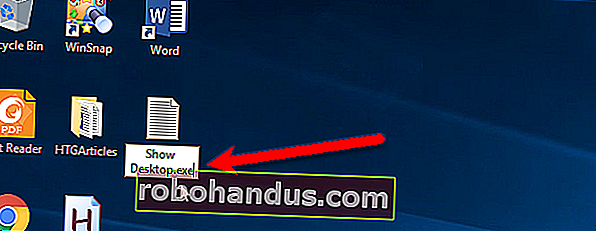
Kotak dialog amaran berikut dipaparkan kerana anda mengubah sambungan pada jalan pintas. Klik butang "Ya" untuk menukar nama dan peluasan pada jalan pintas.
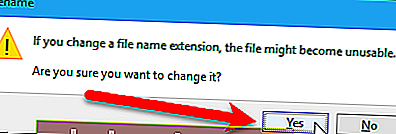
Klik kanan pada fail .exe dummy yang baru anda buat dan pilih "Pin to taskbar" dari menu pop timbul.
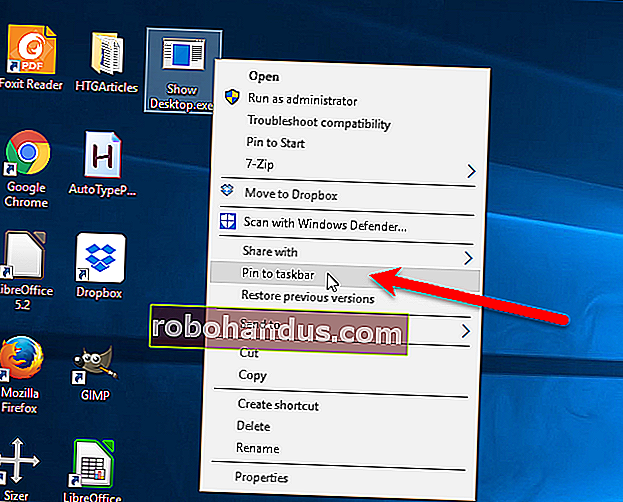
Buat fail teks baru di Notepad, atau editor teks kegemaran anda, dan salin dan tempelkan kod berikut ke dalam fail baru.
[Shell] Command = 2 IconFile = explorer.exe, 3 [Taskbar] Command = ToggleDesktop
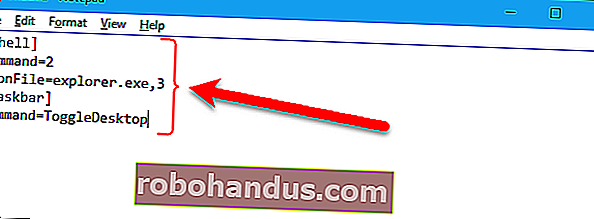
Tekan Ctrl + S untuk menyimpan fail. Dalam kotak dialog Simpan Sebagai, arahkan ke folder berikut dan pastikan anda memilih "Semua Fail (*. *)" Dari dropdown "Simpan sebagai jenis".
C: \ Users \\ AppData \ Roaming \ Microsoft \ Internet Explorer \ Quick Launch \ User Pinned \ TaskBar
Ganti dengan nama pengguna Windows anda.
CATATAN: Jika anda tidak melihat folder AppData, anda mesti mencentang kotak "Tunjukkan fail, folder, dan pemacu tersembunyi" pada tab Lihat pada kotak dialog Pilihan Folder.
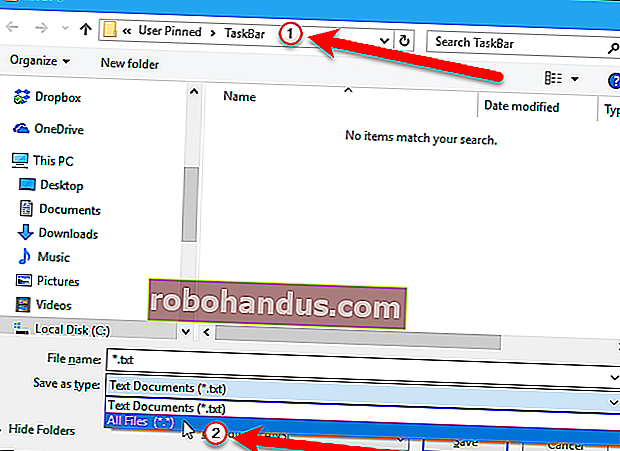
Ketik Show Desktop.scfdalam kotak "Nama fail" dan klik butang "Simpan".
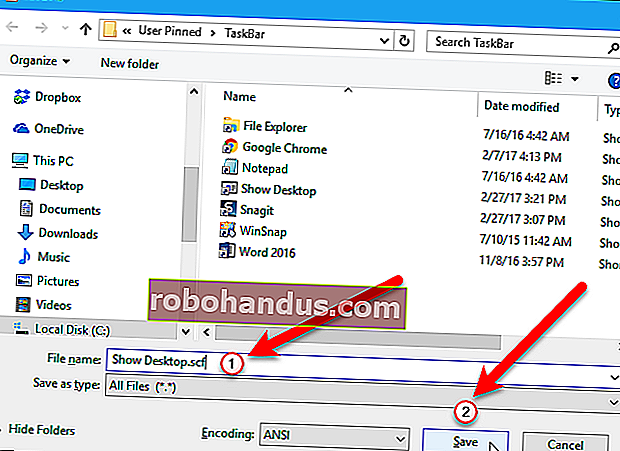
Tutup Notepad (atau editor teks kegemaran anda) dengan mengklik butang "X" di sudut kanan atas tetingkap.
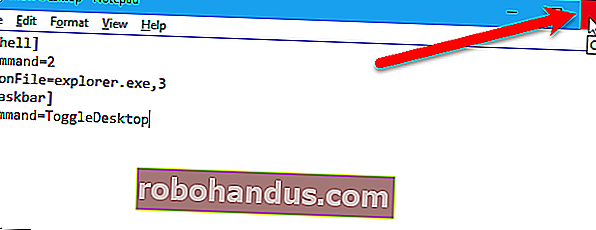
Sekarang, kita akan mengedit sifat jalan pintas yang kita pasangkan ke Taskbar. Klik kanan pada Show Desktop.exeikon, klik kanan lagi pada pilihan "Show Desktop" pada menu pop timbul, dan kemudian pilih "Properties dari menu popup kedua.
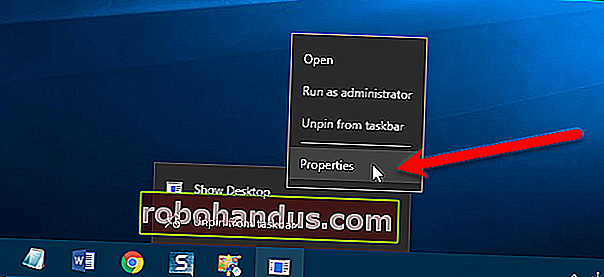
Pada kotak dialog Properties, masukkan jalan berikut ke dalam kotak Target pada tab Pintasan, pastikan untuk menyimpan tanda kutip di sepanjang jalan penuh. Petikan diperlukan kerana terdapat ruang di lorong.
"C: \ Users \\ AppData \ Roaming \ Microsoft \ Internet Explorer \ Quick Launch \ User Pinned \ TaskBar \ Show Desktop.scf"
Sekali lagi, ganti dengan nama pengguna anda.
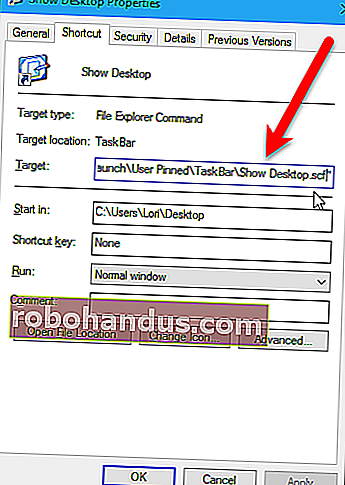
Jangan tutup kotak dialog Properties sebentar lagi! Anda mempunyai ikon baru di Taskbar, tetapi anda mungkin mahu menukar ikon menjadi sesuatu yang lebih menarik.
Semasa kotak dialog Properties masih terbuka, dan tab Shortcut masih aktif, klik butang "Change Icon".
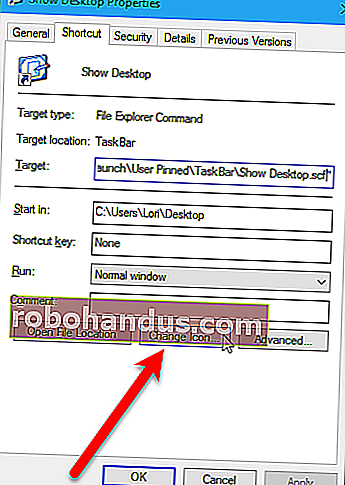
Oleh kerana tidak ada ikon yang terkait dengan Show Desktop.exeikon yang kami pasang ke Taskbar, kami harus memilih ikon dari file lain.
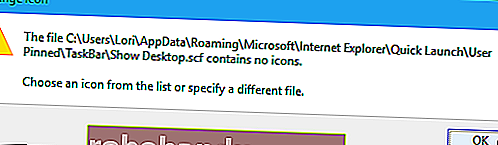
Tidak perlu risau. Windows memilih shell32.dllfail secara automatik dalam %SystemRoot%\system32\folder yang mengandungi banyak ikon yang boleh anda pilih. Pilih ikon dengan mengkliknya di kotak "Pilih ikon dari daftar di bawah" dan klik butang "OK".
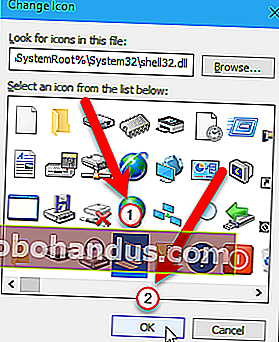
Sekarang, klik butang "OK" untuk menutup kotak dialog Properties.
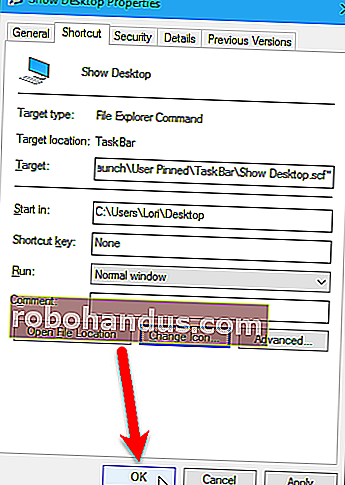
Pada mulanya, ikon mungkin tidak berubah pada ikon Show Desktop.exe pada Taskbar. Walau bagaimanapun, memulakan semula Explorer (atau Windows) Explorer akan memperbaikinya.

Berikut adalah ikon Tunjukkan Desktop pada Taskbar.
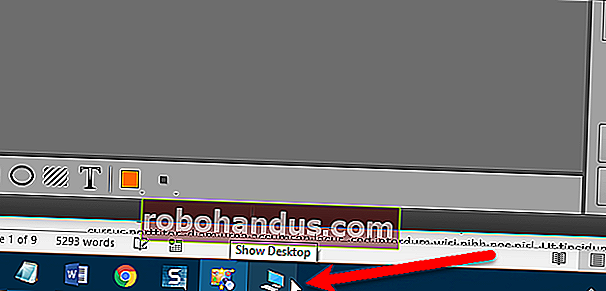
Ikon Show Desktop di sebelah kanan bar tugas masih boleh didapati di Windows 7, 8, dan 10, walaupun setelah menggunakan salah satu atau kedua kaedah ini untuk "memindahkannya".
Untuk lebih lanjut mengenai menukar ikon menjadi sesuatu yang lebih unik, lihat panduan kami untuk menyesuaikan ikon di Windows, dan menukar ikon untuk jenis fail tertentu.
BERKAITAN: Cara Menyesuaikan Ikon Anda di Windows






