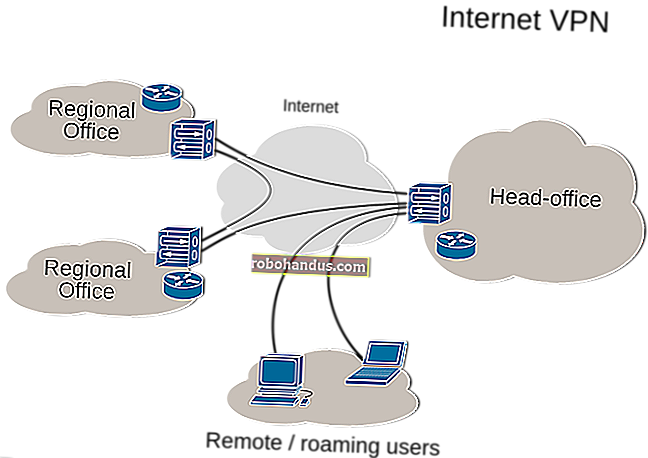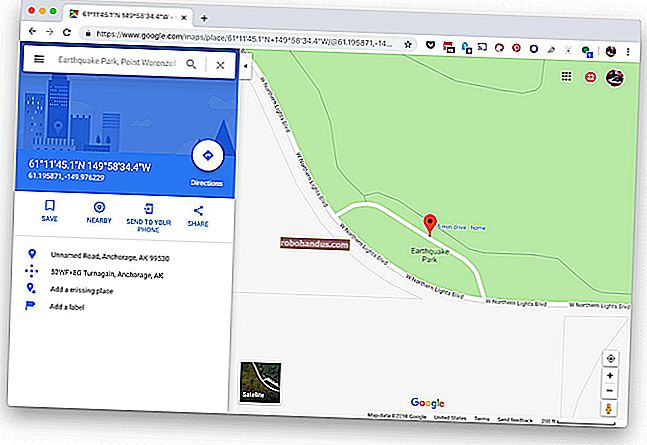Cara Mengambil Tangkapan Skrin di Telefon Samsung Galaxy

Terdapat dua cara berbeza untuk mengambil tangkapan skrin pada kebanyakan telefon Samsung Galaxy, bergantung pada model yang anda gunakan. Mari memecahkannya.
Cara Mengambil Tangkapan Skrin pada Galaxy S8 dan S9
Terdapat beberapa cara yang berbeza untuk mengambil tangkapan skrin pada S8 dan S9, dan pelbagai pilihan dengan cara tersebut. Nampaknya agak luar biasa, tetapi semuanya sangat sederhana.
Cara Mengambil Tangkapan Skrin dengan Butang Perkakasan
Sekiranya anda menggunakan telefon Galaxy moden seperti S8 atau S9, anda bernasib baik. Mengambil tangkapan skrin semudah yang dilakukan pada kebanyakan telefon Android lain: tekan butang Kelantangan dan Kuasa pada masa yang sama. Pegang selama kira-kira setengah saat, kemudian lepaskan.

Terima kasih kepada susun atur butang (kelantangan di satu sisi, kekuatan di sisi lain), sangat mudah untuk mengambil tangkapan skrin dengan satu tangan. Ini adalah susun atur butang yang sangat baik jika anda mengambil banyak tangkapan skrin.
Cara Mengambil Tangkapan Skrin dengan Gerakan Telapak Tangan
Tetapi ada juga pilihan kedua di sini: geser sebelah tangan anda melintasi paparan. Serius - mencuba. Ia berfungsi di mana-mana skrin, kecuali jika papan kekunci di skrin ditunjukkan. Ini disebut "Palm swipe to capture" dan unik untuk telefon bimbit Samsung moden.
Anda boleh mematikan ciri ini di Tetapan> Ciri Lanjutan> Leret Palm untuk Menangkap jika anda tidak menyukainya.

Cara Mengambil Tangkapan Skrin Selektif atau Menangkap GIF
Sekiranya anda memanfaatkan Edge Panels Samsung, anda boleh menggunakan sekumpulan alat di panel Smart Select untuk melakukan beberapa perkara yang cukup keren dengan tangkapan skrin, seperti menangkap bahagian tertentu pada layar dalam bentuk segi empat atau bujur, menangkap GIF, atau bahkan pin bahagian gambar ke layar sebagai hamparan untuk rujukan cepat.

Untuk mengaktifkan fitur ini, masuk ke Tetapan> Tampilan> Edge Screen> Edge Panels, dan pastikan "Smart Select" dihidupkan. Dari sana, hanya sapu dari sebelah kanan paparan untuk membuka Edge Panel.


Dengan panel Smart Select terbuka, cukup ketuk pilihan tangkapan yang ingin anda gunakan, dan kemudian ikuti arahan di skrin. Senang kacang.
Cara Mengambil Tangkapan Skrin pada Galaxy S7 (dan Lebih Lama)
Oleh kerana Samsung menggunakan butang rumah fizikal khusus untuk semua telefonnya sebelum S8, kaedah untuk mengambil tangkapan skrin sedikit berbeza dengan yang ada. Daripada menggunakan Volume Turun dan Kuasa, anda akan menggunakan butang Power dan Home. Tekan kedua-duanya dan tahan selama kira-kira setengah saat.

S7 juga dilengkapi alat "Palm Gesture" yang dibincangkan di atas di bahagian S8 / S9.
Alat Tangkapan Skrin lain pada Peranti Galaxy
Apabila anda mengambil tangkapan skrin, gambar itu muncul sebagai hamparan ringkas di atas skrin semasa, yang memberitahu anda bahawa tangkapan berjaya dilakukan. Alat Smart Capture juga muncul di bahagian bawah skrin.


Terdapat beberapa fitur yang sangat keren yang digabungkan dengan alat Smart Capture, seperti pilihan untuk mengambil "menatal tangkapan layar" yang menatal ke layar dan menangkap segala sesuatu (bukan hanya yang anda lihat), alat menggambar untuk memberi penjelasan, alat pemangkasan untuk cepat potong bahagian pukulan yang tidak berkaitan, dan jalan pintas untuk berkongsi tangkapan dengan segera.

Sekiranya anda tidak menyukai alat Smart Capture, anda boleh mematikannya dengan menuju ke Settings> Advanced Features> Smart Capture.

Tempat Cari Tangkapan Skrin Anda
Secara lalai, semua tangkapan skrin disimpan dalam folder DCIM> Tangkapan Skrin, tetapi ada beberapa cara untuk mengakses tangkapan anda.
Sekiranya anda mengambil tangkapan skrin, sapu ke bawah pada bar navigasi dan anda akan melihat pemberitahuan mengenai tangkapan skrin. Ketuk untuk akses cepat ke gambar. Anda juga dapat berbagi, mengedit, atau menghapus tangkapan skrin anda secara langsung dari pemberitahuan ini.

Sekiranya anda memasang beberapa aplikasi yang dapat membuka gambar, pemilih aplikasi akan muncul ketika anda mengetuk pemberitahuan tangkapan skrin.

Jika tidak, anda boleh membuka aplikasi Galeri atau Foto untuk melihat semua tangkapan skrin anda — mereka akan berada di sana, di depan dan di tengah halaman utama aplikasi.