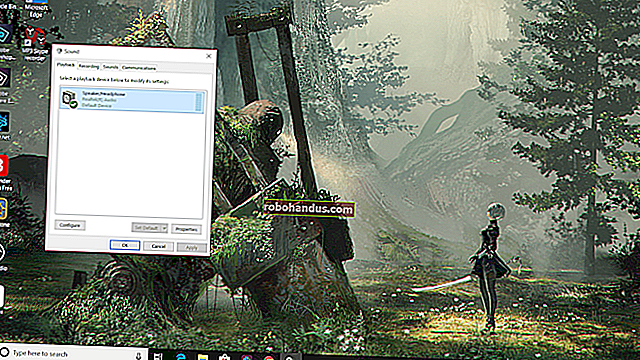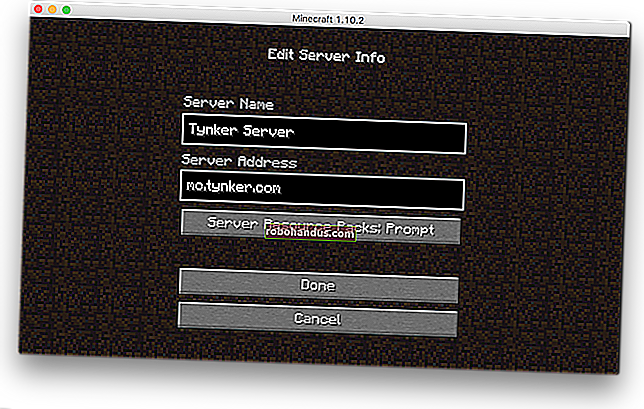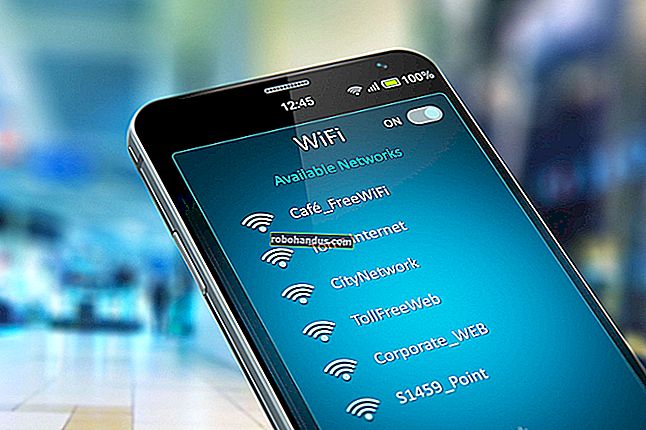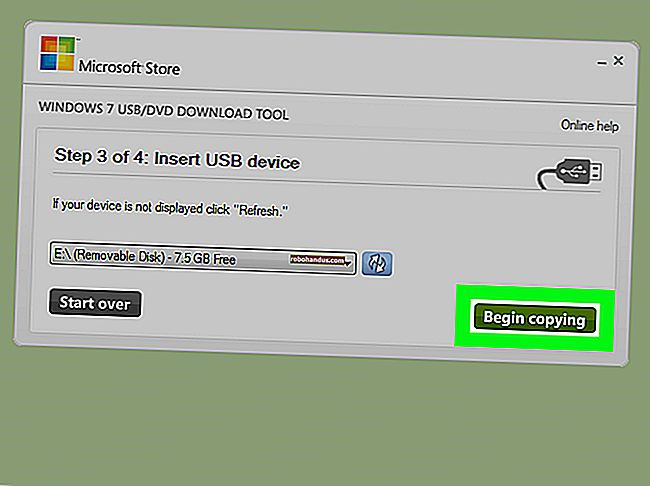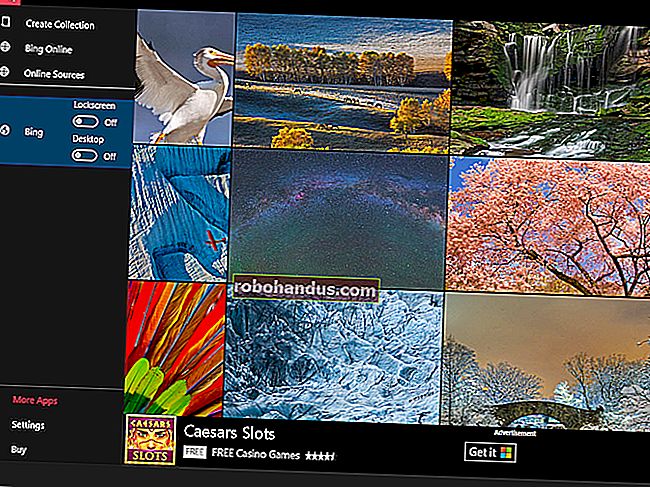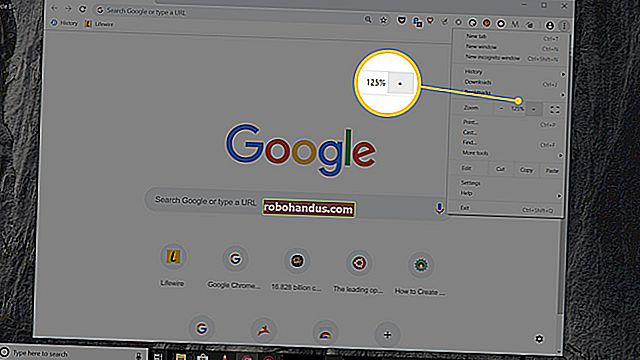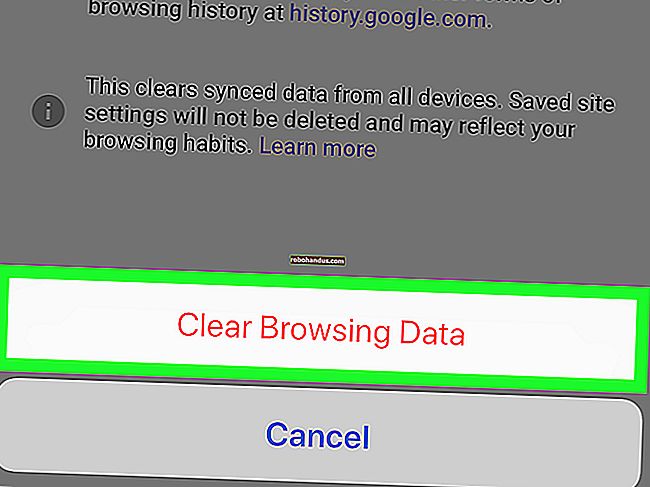Cara Membungkus Teks Di Sekitar Gambar dalam Dokumen Google

Sekiranya anda ingin memasukkan gambar atau objek ke dalam dokumen, itu agak mudah. Walau bagaimanapun, meletakkan dan menjadikan mereka tetap di tempat yang anda mahukan boleh mengecewakan. Ciri bungkus teks di Google Docs menjadikan semua ini lebih terkawal.
Apa itu Pembungkus Teks?
Sebelum kita bermula, ada baiknya memahami bagaimana Google Docs mengendalikan gambar dan bagaimana kesannya terhadap teks.
Setelah memasukkan gambar ke dalam dokumen anda, anda diberi tiga pilihan: sebaris, bungkus teks, dan pecah teks. Secara lalai, Google Docs menetapkan pembungkus teks menjadi "Sebaris."
Untuk tetapan ini, Dokumen mengendalikan gambar sama seperti watak teks lain dalam fail. Anda boleh meletakkannya di mana sahaja sepanjang ayat atau perenggan, dan ia bergerak di sepanjang halaman dengan cara yang sama seperti watak teks.

Sekiranya anda memilih "Wrap Text," teks mengelilingi keempat-empat sisi gambar atau objek dan meninggalkan jurang yang konsisten antara teks dan setiap gambar.

Sekiranya anda memilih "Break Text", teksnya tetap di atas dan di bawah gambar atau objek, memecah kalimat atau perenggan di mana anda memasukkannya.
Walaupun kami tidak menggunakan pilihan ini dalam panduan ini, masih baik untuk mengetahui semua pilihan yang anda ada.

Cara Membungkus Teks Di Seluruh Gambar
Sekarang setelah anda memahami pilihannya, mari bungkus beberapa teks! Untuk memulakan, aktifkan penyemak imbas anda dan pergi ke Google Docs. Buka dokumen dengan beberapa gambar di mana anda ingin membungkus teks.
Sekiranya anda belum memasukkan gambar anda, letakkan kursor di tempat yang anda mahukan, klik Masukkan> Imej, dan kemudian pilih lokasi gambar anda.

Seterusnya, pilih gambar atau objek, dan kemudian klik ikon Wrap Text di kotak yang muncul.

Anda boleh menyeret gambar ke sekeliling dan meletakkannya di mana sahaja yang anda mahukan dalam dokumen. Selepas anda melepaskannya, teks secara automatik merangkumi semua sisi gambar.

Jarak minimum margin (jarak dari tepi ke teks) adalah 1/8 inci. Walau bagaimanapun, anda boleh mengubah margin menjadi apa-apa dari 0 hingga satu inci — cukup klik anak panah jatuh setelah anda memilih gambar.