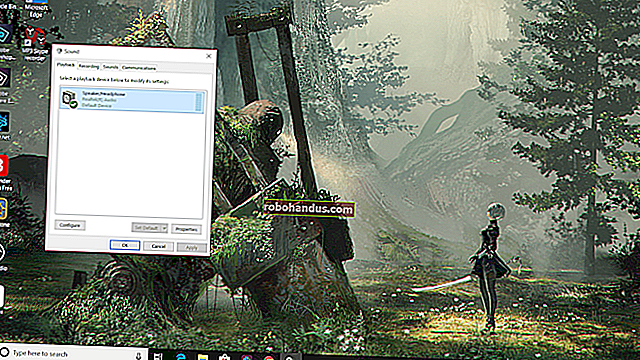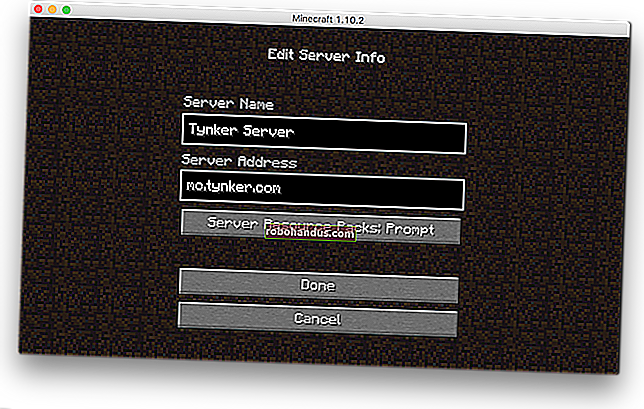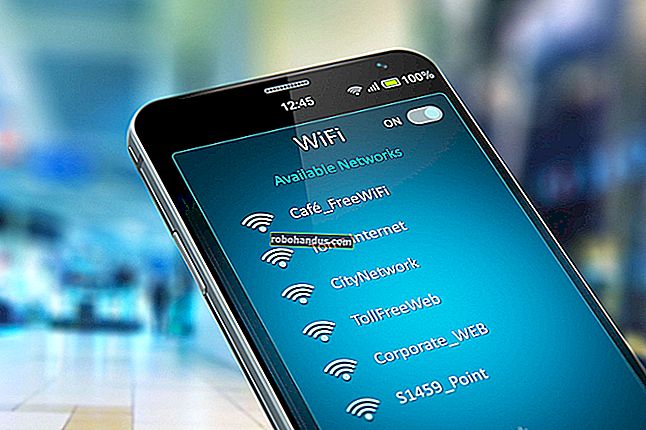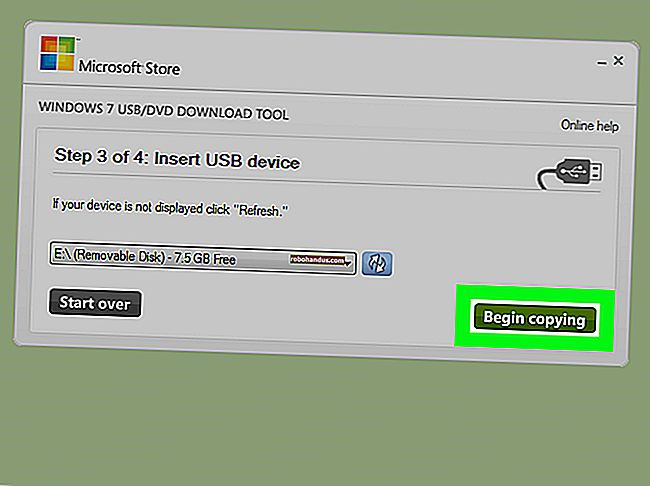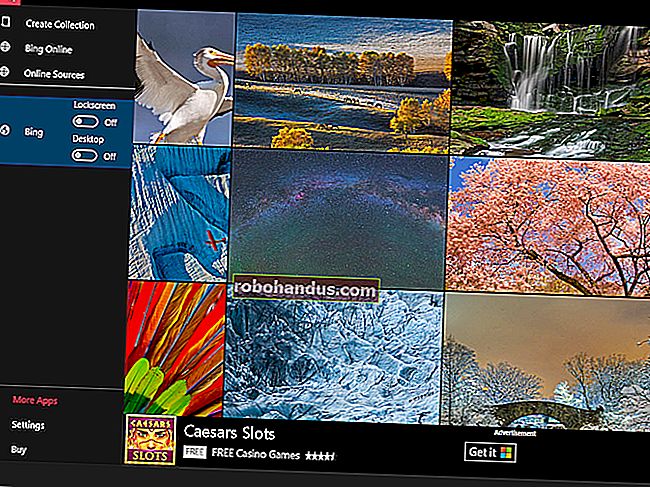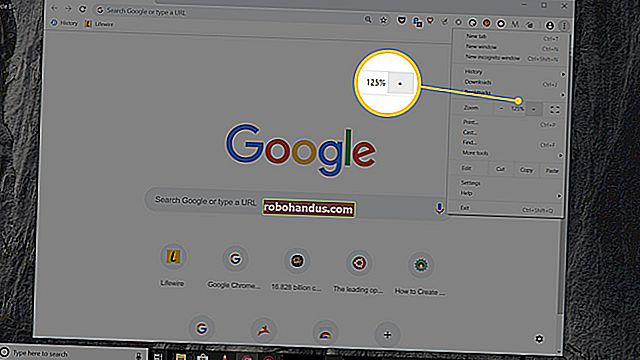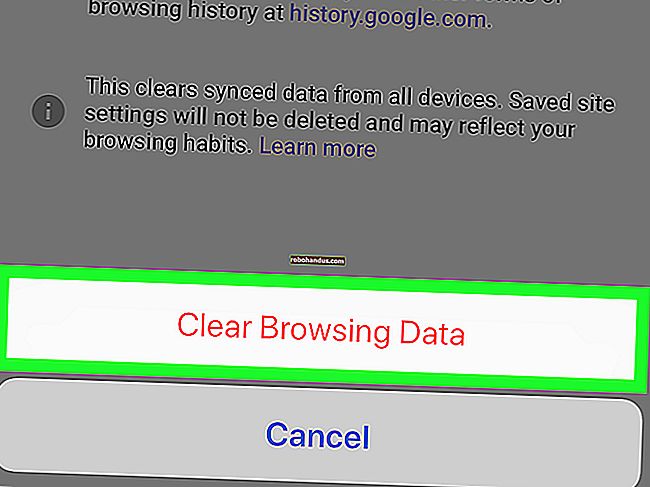Cara Melihat Log Sistem pada Mac

Mac anda menyimpan log sistem, yang dapat membantu mendiagnosis dan menyelesaikan masalah dengan macOS dan aplikasi yang anda pasang. Log ini disimpan sebagai fail log teks biasa pada pemacu sistem Mac anda, dan macOS juga menyertakan aplikasi untuk melihatnya.
Lihat Log Sistem dalam Aplikasi Konsol
Untuk melihat log sistem Mac anda, lancarkan aplikasi Konsol. Anda boleh melancarkannya dengan pencarian Spotlight dengan menekan Command + Space, mengetik "Console," dan kemudian menekan Enter. Anda juga akan menemuinya di Finder> Applications> Utilities> Console.
Aplikasi Console, juga dikenali sebagai Console.app, adalah seperti Windows Event Viewer untuk Mac.

Secara lalai, anda akan melihat senarai mesej konsol dari Mac semasa anda. Anda boleh mengklik "Kesalahan dan Kesalahan" di bar alat untuk melihat hanya mesej ralat, jika anda mahu. Anda juga boleh menggunakan kotak carian untuk mencari jenis mesej ralat yang ingin anda lihat.

Lebih banyak log tersedia di bawah Laporan. Untuk melihat kerosakan aplikasi dan membekukan log, klik "Laporan Sistem" untuk aplikasi sistem atau "Laporan Pengguna" untuk aplikasi pengguna. Anda akan melihat pelbagai log dengan sambungan fail seperti .crash, .diag, dan .spin. Klik mereka untuk melihatnya di panel Maklumat.
Sekiranya anda memerlukan lebih banyak maklumat mengenai mengapa aplikasi mogok pada sistem anda, anda mungkin dapat mencarinya di sini. Pembangun aplikasi mungkin memerlukan maklumat ini untuk memperbaiki kerosakan yang berlaku di Mac anda juga.

Untuk melihat fail log sistem, klik "system.log." Untuk melihat log aplikasi yang berbeza, lihat folder lain di sini. "~ Perpustakaan / Log" adalah folder log aplikasi khusus pengguna akaun Mac semasa anda, "/ Perpustakaan / Log" adalah folder log aplikasi seluruh sistem, dan "/ var / log" umumnya berisi log untuk perkhidmatan sistem tingkat rendah . Bar carian berfungsi untuk menyaring fail log ini juga.
Untuk melihat log akaun pengguna Mac lain yang terdapat di bawah "Laporan Pengguna" atau "~ / Perpustakaan / Log", anda mesti log masuk sebagai pengguna itu dan kemudian buka aplikasi Konsol.

Anda boleh menyalin data dari log sistem anda ke fail teks, jika anda perlu mengeksportnya untuk membaginya dengan orang lain untuk tujuan menyelesaikan masalah. Pertama, klik Edit> Pilih Semua untuk memilih semua mesej di skrin semasa. Seterusnya, klik Edit> Salin untuk menyalinnya ke papan keratan anda.
Selanjutnya, buka aplikasi TextEdit — misalnya, dengan menekan Command + Space, mengetik “TextEdit,” dan menekan “Enter.” Buat dokumen baru dan kemudian pilih Edit> Tampal untuk menampal mesej ke dalam fail teks. Klik Fail> Simpan untuk menyimpan fail teks anda selepas itu.

Cari Fail Log pada Cakera
Log ini adalah fail teks biasa yang dapat anda temukan di cakera tempatan Mac anda juga. Ini bermaksud anda boleh melihatnya di Finder atau melalui Terminal, membukanya di aplikasi lain, menggunakan alat baris perintah dengannya, dan menyandarkan fail.
Untuk mencari fail log ini, lihat di lokasi berikut:
- Folder Log Sistem : / var / log
- Log Sistem : /var/log/system.log
- Data Analisis Mac : / var / log / DiagnosticMessages
- Log Aplikasi Sistem : / Perpustakaan / Log
- Laporan Sistem : / Perpustakaan / Log / Laporan Diagnostik
- Log Aplikasi Pengguna : ~ / Perpustakaan / Log (dengan kata lain, / Pengguna / NAMA / Perpustakaan / Log)
- Laporan Pengguna : ~ / Perpustakaan / Log / Laporan Diagnostik (dengan kata lain, / Pengguna / NAMA / Perpustakaan / Log / Laporan Diagnostik)

Sekiranya anda perlu ingat di mana untuk mencari salah satu folder ini, anda boleh membuka aplikasi Konsol (di /Applications/Utilities/Console.app), klik Ctrl + atau klik kanan salah satu log atau folder di bar sisi, dan pilih "Reveal in Finder" untuk melihat lokasinya pada cakera.