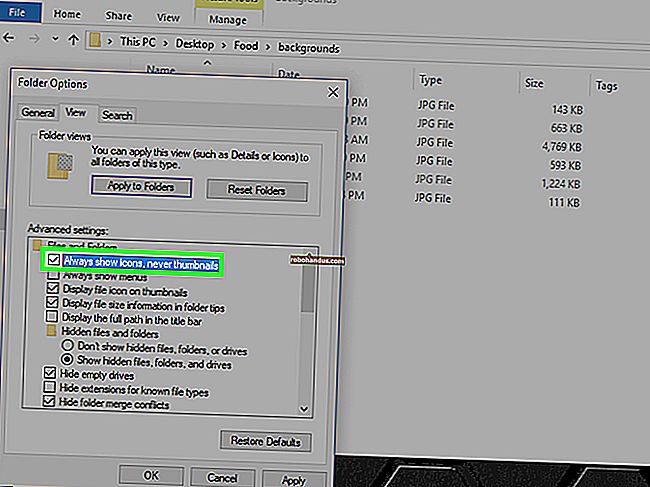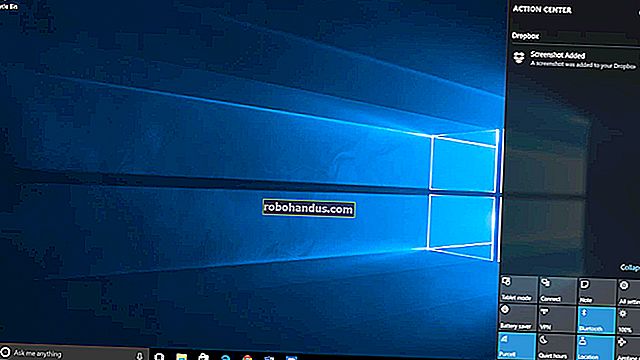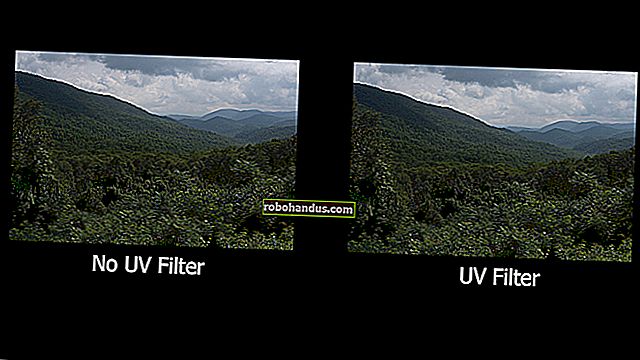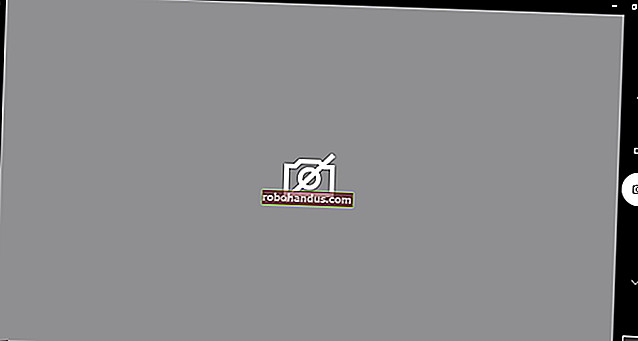Cara Mengedit PATH Sistem Anda untuk Akses Baris Perintah Mudah di Windows

Pernahkah anda terfikir mengapa anda hanya boleh ipconfigmemasukkan command prompt dan ia berfungsi, tetapi apabila anda ingin menggunakan program baris perintah yang anda muat turun, anda harus menavigasi ke direktori terlebih dahulu? Inilah cara memperbaikinya menggunakan PATH Sistem Windows.
Apakah PATH Sistem Windows?
Sekiranya anda memuat turun program untuk Prompt Perintah - seperti ADB, Android Debugging Bridge - anda tidak boleh mengetik adbpada Prompt Perintah untuk menjalankannya, seperti yang anda lakukan dengan arahan terbina dalam Windows (contohnya ipconfig). Sebaliknya, anda harus memberitahu Prompt Perintah di mana untuk mencari fail itu, dengan menaip jalur penuh EXE:
C: \ Android \ platform-alat \ adb.exe
Itu memang banyak menaip, terutama untuk sesuatu yang anda mesti kerap jalankan.
PATH Sistem Windows memberitahu PC anda di mana ia dapat mencari direktori khusus yang mengandungi fail yang boleh dilaksanakan. ipconfig.exe, misalnya, terdapat dalam C:\Windows\System32direktori, yang merupakan bahagian dari sistem PATH secara lalai. Semasa anda ipconfigmemasukkan Prompt Perintah, Windows tidak perlu mengetahui di mana EXE itu - ia akan memeriksa semua folder di PATHnya sehingga ia menemui yang betul.
Sekiranya anda mahukan kemudahan yang sama dengan program yang anda muat turun (seperti ADB), anda perlu menambahkan foldernya ke sistem PATH Windows. Dengan cara itu, apabila anda perlu menjalankan adb, anda hanya boleh menjalankan:
adb
Tidak perlu menaip tambahan.
Cara Menambah Folder ke PATH Anda
BERKAITAN: Cara Memasang dan Menggunakan ADB, Utiliti Jambatan Debug Android
Beberapa langkah pertama prosesnya adalah sama untuk Windows 7, 8, dan 10. Mulailah dengan menekan kekunci Windows untuk membuka Menu Mula atau Skrin Mula, kemudian cari "tetapan sistem lanjutan." Anda juga boleh melayari Panel Kawalan ke Sistem dan Keselamatan> Sistem dan klik pada pautan tetapan Sistem lanjutan di panel sebelah kiri.

Setelah tetingkap System Properties terbuka, klik pada butang "Pemboleh ubah Persekitaran".

Dalam kotak "Pemboleh ubah Sistem", cari pemboleh ubah yang disebut Path. Pilih itu dan klik pada butang "Edit".

Di sinilah terdapat perbezaan antara versi Windows — ia sama untuk 7 dan 8, tetapi sedikit berbeza (dan lebih mudah) pada Windows 10.
Di Windows 7 dan 8
Pada 7 dan 8, nilai pemboleh ubah untuk Path tidak lebih dari rentetan teks panjang dengan pelbagai lokasi di sekitar sistem. Kami telah meletakkan ADB yang dapat dijalankan di C:\Android\platform-toolsmesin kami, jadi itulah lokasi yang akan kami tambahkan.
Untuk menambahkan entri ke jalan anda di Windows 7 dan 8, anda harus mendahului folder dengan titik koma, seperti:
; C: \ Android \ platform-alat
Tambahkan garis tepat di hujung nilai pemboleh ubah (pastikan untuk tidak menghapus teks yang ada dalam nilai!) Tanpa spasi. Klik OK, dan anda sudah selesai. Ringkas.

Di Windows 10
Di Windows 10, proses ini lebih mudah dan tidak membingungkan. Setelah anda mengklik butang edit, kotak dialog baru akan muncul dengan setiap lokasi di jalur pada baris yang terpisah. Ini adalah peningkatan yang dramatik berbanding cara versi sebelumnya Windows mengendalikan lokasi laluan, dan memudahkan kerja menambah yang baru.

Mula-mula, klik butang 'baru', yang akan menambah garis di hujung senarai. Tambahkan lokasi anda - C:\Android\platform-toolsdalam contoh kami - dan tekan Enter. Tidak perlu menambahkan titik koma seperti pada Windows 7 dan 8. Klik butang "OK" dan anda sudah selesai.

Jambatan Debugging Android kini boleh diakses dari mana-mana command prompt, tidak perlu menentukan direktori.