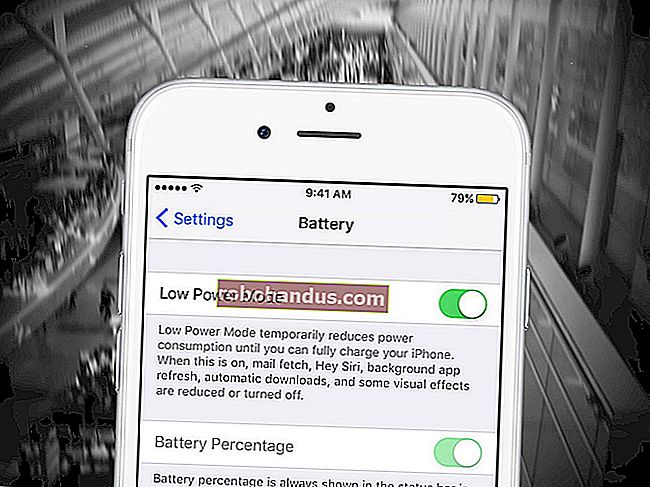Cara Mendapat Bantuan di Windows 10

Windows 10 mempunyai aplikasi Get Help bawaan yang akan menawarkan penyelesaian untuk masalah dan bahkan menghubungkan anda dengan orang yang menyokong manusia. Itu hanya salah satu pilihan sokongan bawaan Windows 10 yang mudah.
Gunakan Aplikasi "Dapatkan Bantuan"
Windows 10 merangkumi aplikasi Get Help yang dapat memberikan penyelesaian kepada banyak masalah. Anda akan menemuinya di menu Mula anda. Klik butang Mula, ketik "Dapatkan Bantuan" dan klik jalan pintas "Dapatkan Bantuan" yang muncul atau tekan Enter. Anda juga boleh menelusuri senarai aplikasi di sebelah kiri menu Mula dan klik jalan pintas "Dapatkan Bantuan".

Secara lalai, ini menghubungkan anda dengan "ejen maya". Taipkan sokongan yang anda mahukan, dan ia akan mencuba mencari beberapa maklumat. Anda juga boleh melangkau bahagian ini dan menaip sesuatu seperti "bercakap dengan manusia" untuk berhubung dengan orang sokongan Microsoft.

Tekan F1 untuk Bantuan dalam Banyak Aplikasi
Kunci F1 adalah cara tradisional untuk mendapatkan bantuan. Sekiranya anda mempunyai fokus pada desktop Windows dan mengetuk kekunci "F1", Windows akan melakukan carian Bing untuk "bagaimana mendapatkan bantuan di windows 10."
Itu tidak berguna, tetapi kunci F1 masih boleh membantu dalam banyak aplikasi lain. Contohnya, menekan F1 di Chrome akan membuka laman Sokongan Chrome Google. Menekan F1 di Microsoft Office akan membuka laman sokongan Microsoft Office. Cubalah dalam apa sahaja aplikasi yang anda gunakan.
Cari Tetapan Dengan Menu Mula
Kami mengesyorkan menggunakan ciri carian menu Mula jika anda mencari tetapan atau aplikasi secara khusus. Katakan anda perlu menyambung ke VPN - anda hanya boleh menekan kekunci Windows pada papan kekunci anda atau mengklik butang Mula dan ketik "vpn." Anda akan melihat pelbagai pilihan VPN di Windows.

Cubalah Penyelesai Masalah Buatan Dalam
Sekiranya anda mengalami masalah, penyelesai masalah bawaan Windows 10 mungkin dapat membantu. Untuk mencarinya, pergi ke Tetapan> Kemas kini & Keselamatan> Selesaikan masalah. Atau, cari "Selesaikan Masalah" di menu Mula dan pilih "Tetapkan Masalah."
Windows mungkin mengesyorkan anda menjalankan pemecah masalah tertentu di sini, bergantung pada sistem anda. Walau bagaimanapun, anda juga boleh menatal senarai dan mengklik penyelesai masalah yang berkaitan. Contohnya, jika anda menghadapi masalah mencetak, tatal ke bawah dan kemudian klik penyelesai masalah "Pencetak". Windows 10 akan berusaha mencari masalah secara automatik yang boleh menyebabkan masalah percetakan dan menyelesaikannya untuk anda.

BERKAITAN: Cara Membuat Windows Menyelesaikan Masalah PC Anda untuk Anda
Cari di Web
Web penuh dengan penyelesaian masalah - baik di sini di How-To Geek dan laman web lain. Cukup pergi ke mesin pencari seperti Google atau Bing di penyemak imbas web anda dan cari masalah anda untuk mencari lebih banyak maklumat. Bersikap spesifik — jika anda melihat mesej ralat atau kod tertentu, cari.
Manfaatkan Laman Web Sokongan Microsoft
Laman web sokongan Microsoft juga berguna. Anda boleh mencari laman web Sokongan Microsoft untuk mencari jalan keluar untuk banyak masalah. Penyelesaian lain boleh didapati di forum perbincangan Komuniti Microsoft. Anda boleh mencari komuniti untuk mencari soalan dan jawapan yang disiarkan orang lain. Anda juga boleh mengklik "Ajukan soalan" di bahagian atas halaman jika anda log masuk untuk mengajukan soalan anda dan berharap mendapat jawapan yang berguna dari ahli komuniti.
Namun, ini hanya satu pilihan - banyak penyelesaian untuk masalah Windows, terutama masalah dengan perisian pihak ketiga, terdapat di laman web lain. Pencarian web yang lebih luas selalunya merupakan idea paling bijak.

Dapatkan Petua Berguna
Sekiranya anda hanya mencari petua berguna untuk menggunakan Windows 10 dan maklumat mengenai ciri baru dalam kemas kini baru-baru ini, cubalah aplikasi Petua yang disertakan. Buka menu Mula, cari "Petua", dan klik jalan pintas "Petua" untuk membukanya. Anda juga boleh menatal senarai di sebelah kiri menu Mula dan klik "Petua" untuk melancarkannya.

Sekiranya anda tidak suka kunci F1 mencari bantuan Bing, anda boleh mematikannya dengan memetakan semula kunci F1 anda untuk berfungsi sebagai kunci lain. Ini adalah satu-satunya cara yang kami dapati untuk mematikannya. Ini bukan penyelesaian terbaik - ia akan menghentikan kekunci F1 berfungsi sebagai kunci F1 di setiap aplikasi pada sistem anda.