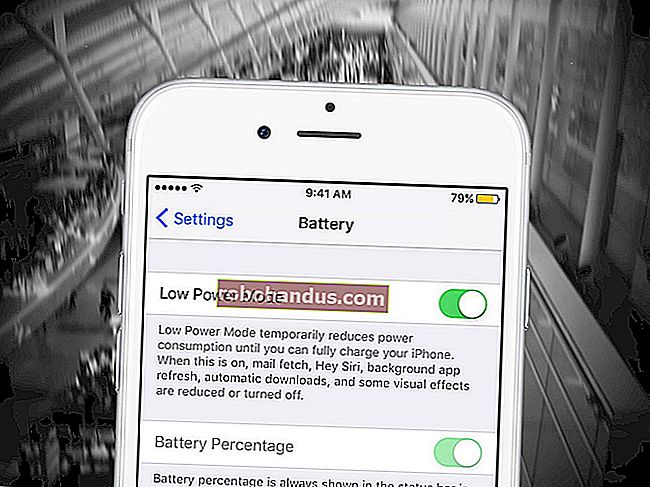Cara Menukar Saiz Slaid di Powerpoint

PowerPoint membolehkan anda memformat dan menyajikan kandungan slaid anda dengan cara yang berbeza. Sekiranya anda ingin mencetak atau memaparkan slaid PowerPoint anda dalam ukuran yang lebih besar atau lebih kecil daripada rata-rata, anda boleh menukar saiz slaid agar sesuai.
Menukar Ukuran Slaid PowerPoint
PowerPoint mempunyai dua ukuran slaid biasa. Yang pertama, 4: 3, adalah pilihan yang baik jika anda menggunakan perkakasan lama untuk membentangkan slaid anda. Sekiranya anda merancang untuk membuat persembahan PowerPoint anda menggunakan projektor atau paparan moden, maka saiz slaid 16: 9 harus menjadi pilihan anda.
Secara lalai, PowerPoint akan lalai ke slaid sisi 16: 9. Untuk mencetak slaid anda (ukuran penuh, satu per halaman), anda mungkin perlu menggunakan ukuran slaid tersuai, bukan salah satu pilihan ini.
Beralih ke ukuran lain adalah proses yang mudah - buka persembahan PowerPoint anda untuk memulakan dan kemudian klik tab "Reka Bentuk" pada bar pita.

Di bahagian "Sesuaikan" pada tab "Reka Bentuk", pilih butang "Ukuran Slaid". Ini akan memaparkan dua ukuran slaid biasa dalam menu lungsur.
Klik pilihan "Standard (4: 3)" atau "Layar Lebar (16: 9)" untuk menukar semua slaid PowerPoint anda ke ukuran tersebut.

Sayangnya, tidak mungkin menggunakan pelbagai saiz slaid dalam persembahan PowerPoint. Sama seperti jika anda membuat slaid PowerPoint secara menegak, sebarang perubahan yang anda buat pada saiz slaid PowerPoint anda akan berlaku untuk semua slaid.
BERKAITAN: Cara Membuat Slaid Secara Vertikal di PowerPoint
Menukar ke Ukuran Slaid PowerPoint Custom
Anda boleh menggunakan saiz slaid PowerPoint khusus jika pilihan lalai 4: 3 atau 16: 9 tidak sesuai. Anda mungkin memilih untuk menggunakan ukuran slaid khusus jika Anda mencetak slaid PowerPoint ukuran penuh menggunakan tata letak halaman khusus, misalnya.
Untuk melakukan ini, pilih Reka Bentuk> Ukuran Slaid> Saiz Slaid Khusus untuk memaparkan menu pilihan "Slide Size".

Pelbagai saiz slaid yang telah ditetapkan, seperti ukuran kertas A3 atau A4, ditunjukkan di bawah menu lungsur "Slides Sized For".
Pilih salah satu pilihan yang telah ditetapkan ini, atau tetapkan dimensi slaid anda secara manual menggunakan kotak pilihan "Lebar" dan "Tinggi". Dari sana, klik butang "OK" untuk menyimpan.

Sekiranya anda mengecilkannya ke ukuran yang lebih kecil, PowerPoint akan bertanya kepada anda bagaimana ia harus mengendalikan sebarang kandungan slaid.
Pilih "Maksimumkan" jika anda mahu kandungan slaid tetap pada skala yang sama, tetapi dengan risiko sebahagian kandungannya dapat dipotong. Sebagai alternatif, klik "Pastikan Fit" untuk mengecilkan saiz slaid ke ukuran yang sesuai dengan saiz slaid baru tanpa kehilangan kandungan.

Setelah disimpan, ukuran slaid tersuai yang anda pilih akan segera diterapkan ke semua slaid anda, dengan kandungan slaid diubah ukurannya atau dipotong agar sesuai.