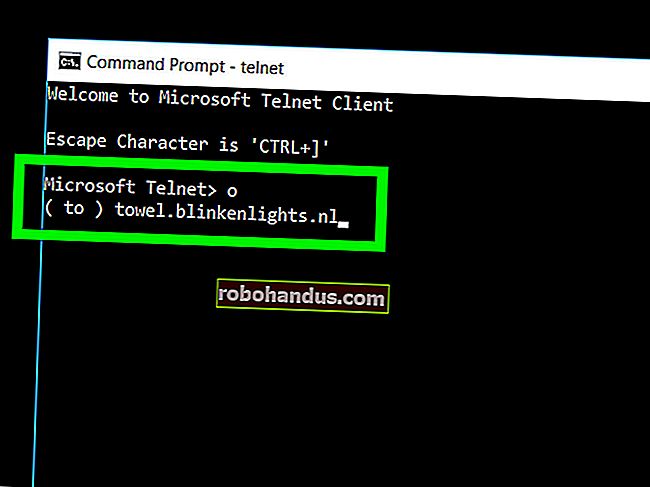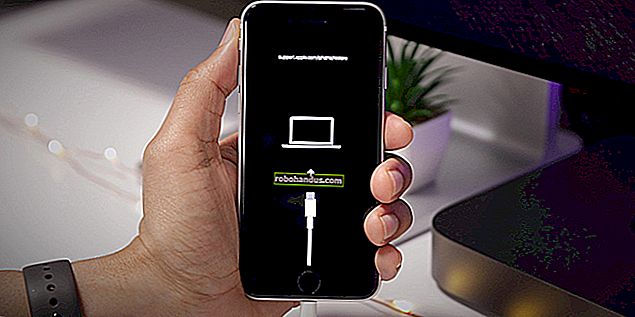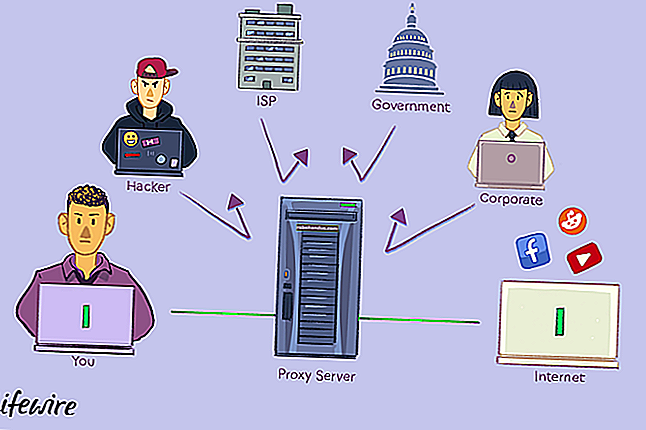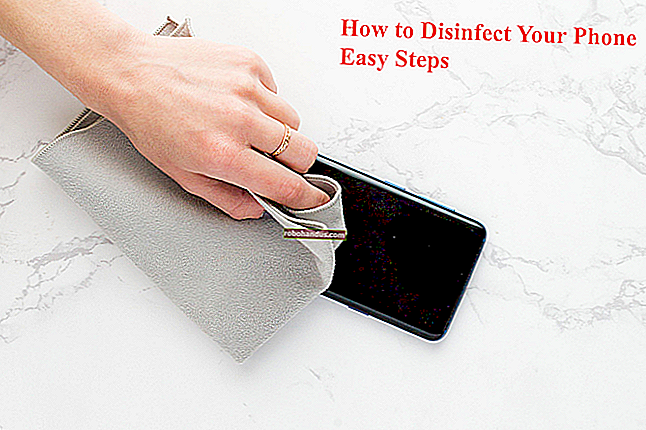Cara Membangunkan Komputer Sendiri, Bahagian Keempat: Memasang Windows dan Memuatkan Pemacu

Sama seperti mengkonfigurasi BIOS, memasang salinan baru Windows dulu adalah sedikit tugas, tetapi hari ini ia diselaraskan dengan baik. Untuk sebahagian besarnya, anda hanya akan mengikuti arahan di skrin, tetapi jangan biarkan halaman ini terbuka sekiranya anda tersekat.
Sebelum kita memulakan: pastikan memasang kabel Ethernet ke papan induk anda, jika anda tidak mempunyai penyesuai Wi-Fi. Windows akan mahukan akses ke Internet semasa dimulakan.
Langkah Pertama: Sediakan Cakera atau Drive Pemasangan Anda
Untuk panduan ini, kami akan memuat turun versi terbaru Windows 10 dan meletakkannya pada pemacu USB, yang akan dimuat oleh komputer kami untuk memasang Windows. Itulah cara paling mudah untuk menyelesaikannya hari ini. Sudah tentu, anda boleh melakukan perkara yang hampir sama dengan cakera pemasangan yang dijual dari kedai runcit (jika anda memasang pemacu DVD), atau membakarnya sendiri.
Jelas sekali, anda boleh melangkau bahagian ini jika anda sudah mempunyai cakera pemasangan atau pemacu USB yang sudah siap.
BERKAITAN: Tempat memuat turun Windows 10, 8.1, dan 7 ISO Secara Sah
Pergi ke laman web ini di komputer Windows yang lain dan muat turun Alat Penciptaan Media dari Microsoft. Pasangkan pemacu denyar kosong (atau tidak penting) dengan ruang sekurang-kurangnya 8GB. Perhatikan bahawa apa sahaja yang disimpan pada pemacu USB ini akan dihapuskan oleh proses pemasangan, jadi jika anda mempunyai apa-apa di dalamnya, pindahkan ke tempat lain sekarang. Klik dua kali program, kemudian ikuti langkah-langkah di bawah.
Klik "Terima" pada halaman lesen perisian, lalu pilih "Buat media pemasangan". Klik Seterusnya.

Buat pilihan bahasa dan edisi anda. Tetap tetapkan "64-bit". Klik "Seterusnya."

Klik "Pemacu kilat USB", kemudian "Seterusnya." (Jika anda menggunakan DVD, anda boleh memilih "fail ISO", dan membakarnya ke cakera setelah dimuat).

Pilih pemacu USB kosong yang baru anda masukkan. (Sekiranya anda tidak pasti pemacu ini, periksa "Komputer Saya" atau "PC ini" di Penjelajah Fail untuk mengetahui.) Klik Seterusnya.

Alat ini akan memuat turun fail sistem operasi, memuatkannya pada pemacu, dan menyiapkannya untuk pemasangan. Bergantung pada sambungan Internet anda, ini akan memakan masa antara sepuluh minit hingga satu jam. Anda boleh melakukan perkara lain di komputer yang anda gunakan semasa ia berfungsi. Atau anda boleh menonton reboot Old Prince of Bel-Air yang lama . Apa sahaja yang anda mahukan, kawan.
Apabila alat selesai, klik "Selesai" dan cabut pemacu USB dari komputer yang berfungsi.
Langkah Kedua: Pasang Windows pada PC Baru Anda
Pasangkan pemacu ke port USB, kemudian hidupkan PC dan ikuti arahan di skrin untuk memulakan UEFI atau BIOS (seperti yang kita lakukan di bahagian ketiga).

Cari bahagian UEFI / BIOS anda yang mengawal urutan but - ini adalah urutan bernombor dari pelbagai cakera keras, pemacu SSD, dan pemacu DVD di komputer anda, mengikut urutan BIOS akan mencari partisi yang dapat di-boot. Oleh kerana komputer demonstrasi kami hanya mempunyai SSD yang terpasang, kami dapat melihat SSD kosong, ditambah pemacu USB pemasangan Windows yang baru kami buat dan masukkan.
Tetapkan pemacu but pertama ke pemacu USB. (Atau, jika anda menggunakan DVD Windows runcit, pilih pemacu DVD.) Simpan tetapan anda di UEFI / BIOS, kemudian mulakan semula komputer anda.

Dengan urutan boot yang ditetapkan dalam BIOS, anda akan melihat program pemasangan Windows 10 bermula secara automatik setelah anda reboot. Pilih pilihan bahasa dan input yang sesuai, kemudian klik "Next." Klik "Pasang sekarang" pada skrin seterusnya.

Sekiranya anda mempunyai kunci Windows, masukkan pada skrin ini dan klik "Next." Jika tidak, tidak berkeringat: cukup klik "Saya tidak mempunyai kunci produk", kemudian pilih versi Windows yang ingin anda gunakan ("Home" atau "Pro" untuk kebanyakan orang). Anda boleh memasukkan kunci anda sendiri di Windows kemudian, atau membelinya dari Microsoft pada masa lapang anda - secara teknikal, anda tidak memerlukannya untuk menggunakan Windows 10.

Pada layar berikutnya, klik "Custom" untuk pemasangan manual. Anda akan menyediakan partition Windows pada PC anda sendiri.

Dengan andaian anda menggunakan satu pemacu keras baru atau keadaan pepejal, skrin anda akan kelihatan seperti ini. Sekiranya anda mempunyai banyak pemacu yang terpasang, akan terdapat banyak item dengan "Ruang Tidak Diagihkan", disenaraikan mengikut urutan seperti Pemacu 0, Pemacu 1, Pemacu 2, dan sebagainya. Urutan pemacu ini tidak penting, ia berdasarkan susunan port SATA pada papan induk anda.
CATATAN: Sekiranya anda menggunakan pemacu yang lebih lama yang digunakan pada PC sebelumnya, anda pasti ingin menonjolkan setiap partisi dan klik "Padam" untuk menghapusnya, menetapkan semula data ke kumpulan Ruang Tidak Diagihkan. Ini akan memusnahkan data di partisi, jadi jika ada perkara penting di sana, anda seharusnya sudah menghapusnya.

Pilih pemacu yang ingin anda pasang Windows, dan klik "Baru" untuk membuat partisi baru pada pemacu. Pilih jumlah maksimum data yang tersedia untuk pemacu anda apabila diminta. Klik "Terapkan" untuk membuat partisi, kemudian "Baiklah" kerana Windows memberi anda mesej amaran mengenai beberapa partisi. Ia akan membuat beberapa partisi baru, yang Windows gunakan untuk pelbagai alat pra-boot dan pemulihan.

Klik partisi baru terbesar, yang seharusnya ukuran terbesar dan pasar "Utama" di lajur "Jenis". Klik Seterusnya.

Sekarang Windows menyalin fail dari pemacu USB atau DVD ke pemacu storan anda, memasang OS, dan secara amnya menyiapkan barang untuk anda. Ia mungkin menghidupkan semula komputer beberapa kali; ini baik-baik saja. Prosesnya akan berlangsung antara beberapa minit dan satu jam berdasarkan pemboleh ubah seperti jenis storan anda, kelajuan pemproses, kelajuan pemacu USB, dan lain-lain. Tonton episod lain dari Putera Segar .

Apabila anda melihat skrin berikut, Windows dipasang dan anda sudah siap untuk memasangnya. Cukup ikuti arahan dan buat akaun anda. Menjalani proses penyediaan tidak akan memakan masa lebih dari 15 minit, dan anda akan dijatuhkan ke desktop Windows yang sudah biasa.

Apabila anda selesai dan anda melihat skrin masuk, ada satu perkara lagi yang perlu anda lakukan. Matikan komputer anda, cabut pemacu USB pemasangan Windows, hidupkan kembali komputer, dan masuk semula ke BIOS. Kembali ke penyediaan pesanan boot pemacu, kemudian pilih "Windows Boot Manager" sebagai pilihan boot pertama. Ini akan mengelakkan PC anda daripada melihat pemacu USB atau DVD untuk sistem operasi yang boleh di-boot — anda boleh mengubah tetapan ini kembali jika anda ingin memasang semula Windows atau yang lain di kemudian hari.

Itu sahaja. Sekarang anda boleh memulakan semula komputer anda untuk boot ke Windows, dan bersiap sedia untuk memasangnya!
Langkah Ketiga: Pasang Pemacu untuk Semua Perkakasan Anda
Tidak seperti versi Windows yang lebih lama, Windows 10 dilengkapi dengan ribuan pemacu generik dan khusus, jadi sebahagian perkakasan anda - seperti rangkaian, audio, tanpa wayar, dan video - harus mempunyai sekurang-kurangnya fungsi asas.
Walau bagaimanapun, masih ada beberapa pemacu yang mungkin anda mahu pasangkan:
- Pemacu chipset, audio, LAN, USB, dan SATA motherboard anda: Pemacu Windows mungkin baik, tetapi pengeluar papan induk anda mungkin mempunyai pemacu yang lebih baru, dioptimumkan atau lebih banyak ciri. Pergi ke halaman Sokongan untuk papan induk anda dan cari bahagian Muat turun — di situlah anda akan menemui semua pemacu ini. Anda tidak semestinya perlu memasang semuanya di halaman itu, tetapi pemacu chipset, audio, LAN, USB, dan SATA biasanya bermanfaat.
- Pemacu kad grafik dari NVIDIA dan AMD : Begitu juga, GPU diskrit anda mungkin akan berfungsi dengan baik dengan pemacu asas Windows, tetapi ia tidak akan dioptimumkan sepenuhnya tanpa pemacu terkini dari pengeluar. Anda pasti menginginkannya jika anda memasang kad grafik untuk permainan atau aplikasi media. (Nota: muat turun pemacu terus dari NVIDIA atau AMD, bukan dari pengeluar kad seperti EVGA atau GIGABYTE).
- Peranti input seperti tikus kelas atas, papan kekunci, dan kamera web : Pengilang persisian seperti Logitech biasanya memerlukan anda memasang program untuk memanfaatkan ciri canggih, seperti pintasan tersuai atau penyesuaian sensor. Sekali lagi, ini sangat penting untuk gear berjenama permainan.
- Perkakasan mewah dan unik : jika anda mempunyai sesuatu yang luar biasa, seperti, katakanlah, tablet grafik Wacom atau penyesuai PCI untuk port yang lebih tua, anda pasti ingin mengesan pemacu tertentu dan memasangnya secara manual.
Sekali lagi, lebih kurang semua pemacu tambahan ini boleh didapati di laman web pengeluar mereka, dimuat turun dan dipasang seperti program standard melalui penyemak imbas web pilihan anda.

Mari pasang pemacu AMD untuk kad grafik PC kami sebagai contoh. Kotak itu mengatakan bahawa kad grafik itu adalah AMD Radeon RX 460, dan saya tidak mempunyai alasan untuk mengesyaki nombor model itu berbohong kepada saya. Tepat di halaman depan laman web AMD terdapat pautan ke PEMANDU & SOKONGAN.

Ini mempunyai program pengesanan yang boleh dimuat turun dan alat carian pemandu pantas. Saya lebih suka tidak memasang lebih banyak daripada yang saya perlukan, jadi saya menggunakan yang terakhir untuk memilih model saya:

Kemudian anda boleh memilih versi penuh muat turun terkini.

Mengklik "Muat turun" menyimpan pakej pemacu terkini sebagai fail EXE di PC saya. (Catatan: pemacu kad grafik cenderung besar, beberapa ratus megabait. Beri masa satu atau dua minit.)

Klik dua kali program, ikuti arahan pada skrin, dan pemacu anda akan dipasang dalam beberapa minit. Anda mungkin perlu menghidupkan semula PC untuk memulakannya, tidak mengapa.

Ulangi proses ini untuk sebarang perkakasan yang tidak dikesan secara automatik oleh PC anda. Apabila anda yakin semua perkakasan berfungsi, teruskan ke artikel terakhir dalam siri ini.
Atau, jika anda ingin melompat ke bahagian lain dalam panduan ini, inilah keseluruhannya:
- Membangun Komputer Baru, Bahagian Pertama: Memilih Perkakasan
- Membangun Komputer Baru, Bahagian Kedua: Menyatukannya
- Membangun Komputer Baru, Bahagian Ketiga: Menyiapkan BIOS
- Membangun Komputer Baru, Bahagian Keempat: Memasang Windows dan Memuatkan Pemacu
- Membangun Komputer Baru, Bahagian Lima: Mengambil Komputer Baru Anda