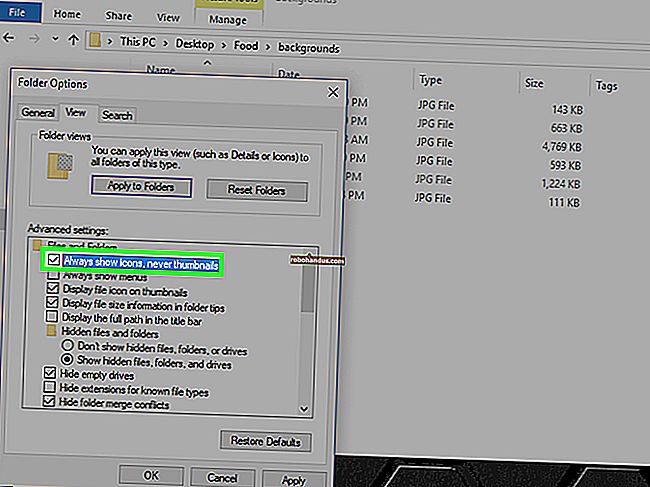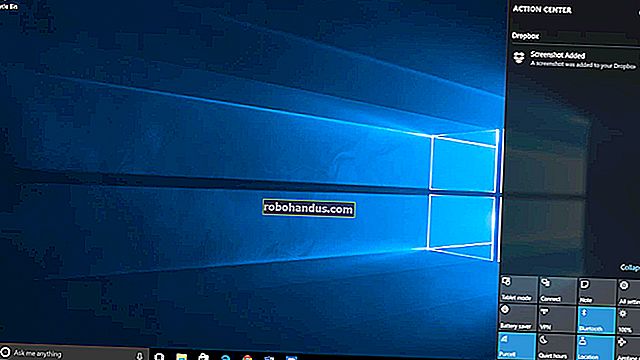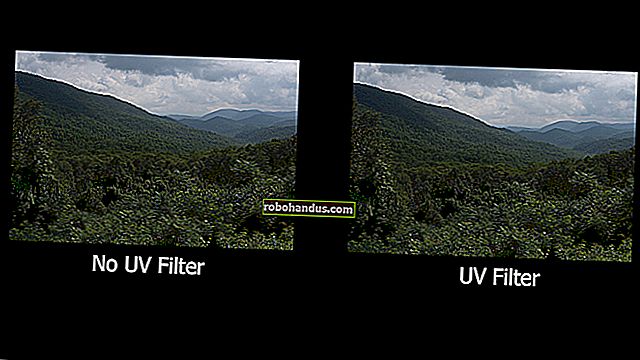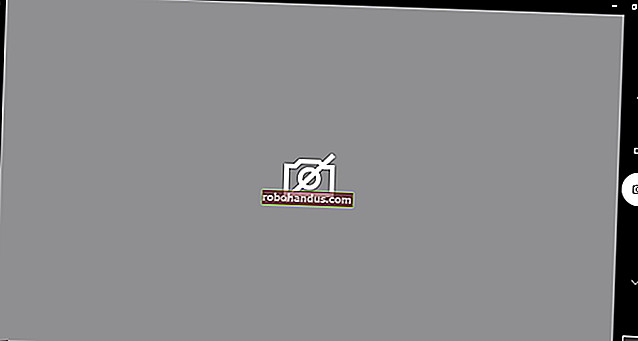Sekiranya Anda Menggunakan Pelan Kuasa Berimbangan, Penjimat Kuasa, atau Prestasi Tinggi pada Windows?

Windows menetapkan semua PC ke rancangan kuasa "Seimbang" secara lalai. Tetapi ada juga rancangan "Penjimat kuasa" dan "Prestasi tinggi". Pengilang PC anda mungkin juga telah membuat rancangan kuasa mereka sendiri. Apa perbezaan antara mereka semua, dan sekiranya anda bersusah payah beralih?
Cara Melihat dan Menukar Rancangan Kuasa
Pertama, mari kita lihat apa yang anda ada. Untuk melihat rancangan kuasa anda di Windows 10, klik kanan ikon bateri di baki sistem anda dan pilih "Pilihan Kuasa."

Skrin ini juga dapat diakses dari Panel Kawalan. Klik kategori "Perkakasan dan Suara" dan kemudian pilih "Pilihan Kuasa."
Dari sini, anda boleh memilih pelan kuasa pilihan anda. "Seimbang" dan "Penjimat kuasa" adalah yang default, sementara "Prestasi tinggi" disembunyikan di bawah tajuk "Tunjukkan rancangan tambahan" di bahagian bawah. Pengilang PC anda mungkin juga menyertakan rancangan kuasa mereka sendiri, dan anda boleh membuat rancangan sendiri jika anda mahu.

Apa perbezaannya?
Setiap rancangan kuasa ini sebenarnya hanyalah kumpulan tetapan yang berbeza. Namun, daripada mengubah tetapan satu per satu, "rancangan" ini dirancang untuk menyediakan cara mudah untuk beralih antara kumpulan tetapan umum. Sebagai contoh:
- Seimbang : Seimbang meningkatkan kelajuan CPU anda secara automatik ketika komputer anda memerlukannya, dan mengurangkannya apabila tidak diperlukan. Ini adalah tetapan lalai, dan semestinya baik sepanjang masa.
- Power Saver : Power Saver cuba menjimatkan kuasa dengan mengurangkan kelajuan CPU sepanjang masa dan menurunkan kecerahan skrin, antara tetapan serupa yang lain.
- Prestasi Tinggi : Mod Prestasi Tinggi tidak menurunkan kelajuan CPU anda ketika tidak digunakan, menjalankannya pada kecepatan yang lebih tinggi sepanjang masa. Ia juga meningkatkan kecerahan skrin. Komponen lain, seperti Wi-Fi atau pemacu cakera anda, mungkin juga tidak memasuki mod penjimatan kuasa.
Tetapi anda tidak perlu bergantung pada ringkasan bagaimana rancangan tenaga berfungsi. Anda dapat melihat dengan tepat apa yang mereka lakukan di sini. Di tetingkap Pilihan Daya, klik "Ubah tetapan rancangan" di sebelah rancangan - seperti rencana Seimbang, misalnya - dan kemudian pilih "Ubah tetapan daya lanjutan." Kotak lungsur di bahagian atas tetingkap ini membolehkan anda beralih antara rancangan kuasa, sehingga anda dapat melihat dengan tepat tetapan mana yang berbeza antara rancangan.

Tetapi Sekiranya Anda Bersusah payah Mengubah Rancangan Kuasa?
BERKAITAN: Cara Meningkatkan Hayat Bateri Laptop Windows Anda
Anda tidak perlu mengubah tetapan ini. Seimbang akan menjadi suasana yang baik untuk hampir semua orang, hampir sepanjang masa. Walaupun anda ingin menghabiskan lebih banyak hayat bateri dari komputer riba, anda boleh menurunkan tahap kecerahan skrin secara manual. Selagi anda tidak menggunakan perisian yang menuntut pada komputer riba anda, kebanyakan CPU moden akan menggunakan mod penjimatan kuasa berkelajuan rendah. Dan, apabila anda menggunakan perisian yang menuntut, Windows secara automatik akan meningkatkan kelajuan CPU anda. Jadi, walaupun anda merancang untuk bermain permainan PC yang menuntut, anda boleh meninggalkan rancangan kuasa di "Balanced" dan hanya melancarkan permainan. Ia akan menggunakan kekuatan penuh CPU anda.
Sekiranya anda mempunyai komputer riba, setiap rancangan menggunakan tetapan bateri yang berlainan daripada yang digunakan ketika dipasang ke soket juga. Pelan kuasa Seimbang mungkin menggunakan tetapan yang lebih agresif ketika komputer anda disambungkan ke outlet – misalnya, menjalankan kipas dengan kecepatan penuh untuk menyejukkan CPU. Sekiranya anda ingin menggunakan pilihan yang paling agresif dan berprestasi tinggi semasa menggunakan bateri, beralih ke mod Prestasi Tinggi mungkin sedikit membantu. Tetapi ini biasanya tidak akan dapat dilihat.
Pada Windows 7 dan 8, mengklik kiri ikon bateri akan memunculkan menu yang membolehkan anda memilih antara mod "Balanced" dan "Power Saver". Pada Windows 10, mengklik ikon bateri hanya akan menunjukkan kepada anda pilihan untuk kecerahan dan mengaktifkan mod "Battery Saver". Mod "Battery Saver" adalah pengganti yang baik untuk rancangan kuasa "Power Saver", kerana ia dapat mengurangkan kecerahan skrin anda - tweak besar yang akan menjimatkan sebilangan besar tenaga walaupun pada PC moden. Ini juga akan menghalang aplikasi Windows 10 Store berjalan di latar belakang, sesuatu yang hanya akan membantu jika anda menggunakan banyak aplikasi tersebut dan bukannya aplikasi desktop tradisional.
Lebih baik lagi, Penjimat Bateri diaktifkan secara automatik apabila anda mencapai hayat bateri 20% secara lalai, dan anda boleh menyesuaikan ambang ini. Ini bermaksud mod Penjimatan Bateri dapat dihidupkan secara automatik apabila anda memerlukannya - anda tidak perlu menukar pelan kuasa secara manual.

Windows 10 membakar rancangan kuasa di Panel Kawalan, kerana anda tidak perlu mengubahnya. Sebenarnya, PC moden yang menggunakan "InstantGo" - teknologi yang membolehkan PC tidur seperti telefon pintar atau tablet, memuat turun data di latar belakang dan bangun seketika - hanya mempunyai rancangan "Seimbang" secara lalai. Tidak ada rencana "Penjimat Daya" atau "Prestasi tinggi", walaupun Anda dapat mengubah pengaturan rencana atau membuat rencana Anda sendiri. Microsoft tidak mahu anda bimbang tentang rancangan kuasa pada PC dengan perkakasan moden.
Daripada Mengubah Rancangan, Konfigurasikan Satu mengikut Kesukaan Anda
BERKAITAN: Belajar Windows 7: Urus Tetapan Kuasa
Walaupun tidak ada alasan untuk bimbang untuk menukar antara rancangan kuasa secara manual semasa anda menjalani hari anda, rancangan kuasa masih berguna. Tetapan seperti kecerahan skrin anda, ketika layar anda mati, dan ketika PC anda tidur terikat dengan rancangan kuasa.
Untuk menyesuaikan tetapan rancangan daya, Anda harus masuk ke layar Pilihan Daya di Panel Kontrol dan klik "Ubah pengaturan Rencana." Anda kemudian dapat menyesuaikan tetapan kecerahan, paparan, dan tidur layar yang berbeza dengan keinginan anda. Terdapat pelbagai pilihan untuk ketika anda menyambung ke outlet dan ketika anda menggunakan bateri.

Tetapan kuasa lanjutan yang dapat anda konfigurasikan di sini juga terkait dengan rancangan kuasa. Anda akan mendapat pilihan asas seperti apa yang berlaku apabila anda menekan butang kuasa komputer anda, dan pilihan lain yang lebih maju seperti sama ada pemasa bangun dapat membangunkan komputer anda ketika sedang tidur. Anda juga dapat mengawal seberapa agresif Windows dalam menangguhkan pemacu cakera, peranti USB, dan perkakasan Wi-Fi anda. Ini menjadikan komponen ini menggunakan tenaga yang jauh lebih sedikit apabila Windows tidak menggunakannya secara aktif.
Beberapa tetapan di sini mungkin berguna untuk menyelesaikan masalah juga. Jika sambungan Wi-Fi anda sering kali memutuskan sambungan, Anda dapat mengubah pilihan "Mod Penjimatan Daya" di bawah "Tetapan Penyesuai Tanpa Wayar" dan menghalangnya dari tidur untuk menghemat tenaga. Anda berpotensi memperbaiki peranti USB yang tidak stabil dengan mematikan tetapan penjimatan kuasa USB di sini juga.
Oleh itu, sementara mungkin ingin menyesuaikan tetapan pelan kuasa Seimbang, anda tidak semestinya perlu beralih antara rancangan kuasa.
Walaupun pada PC permainan, anda tidak semestinya mengaktifkan rancangan kuasa "Prestasi tinggi". Ia tidak akan menjadikan CPU anda lebih pantas. CPU anda akan meningkat secara automatik ke kecepatan tertinggi ketika anda menjalankan permainan yang menuntut. Prestasi Tinggi mungkin hanya menjalankan CPU anda pada kelajuan jam yang lebih tinggi lebih lama, yang akan menghasilkan lebih banyak haba dan bunyi.
Bagi hampir semua orang, nasihat terbaik adalah melupakan bahawa rancangan kuasa ada. Ikuti rancangan Seimbang dan jangan risau.