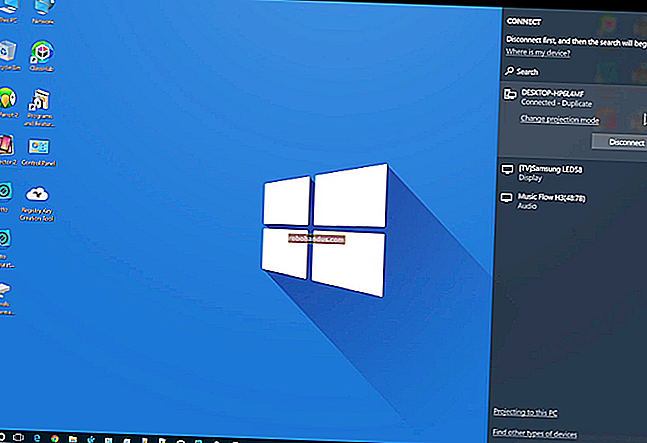Cara Membuat Slaid menegak di PowerPoint

Apabila anda membuka persembahan PowerPoint baru, slaid mendatar secara lalai. Walau bagaimanapun, anda boleh mengubahnya menjadi orientasi menegak dalam beberapa langkah mudah. Inilah cara menukar slaid anda dari susun atur ke susun atur potret.
Tukar Slaid dari Landskap ke Potret
Pertama, buka persembahan PowerPoint anda. Dalam kumpulan "Sesuaikan" tab "Reka Bentuk", pilih "Ukuran Slaid." Klik "Ukuran Slaid Kustom" ("Penyediaan Halaman" di Mac) di menu drop-down.

Kotak dialog "Slide Size" muncul. Dalam kumpulan "Slaid" pada bahagian "Orientasi", pilih butang radio di sebelah Potret atau Landskap, dan kemudian klik "OK."

Kotak dialog baru muncul. Di sini, anda boleh memaksimumkan atau mengubah saiz kandungan sehingga sesuai dengan orientasi baru slaid. Pilih pilihan yang paling sesuai untuk anda, dan anda sudah selesai!

Gunakan Slaid Vertikal dan Mendatar dalam Persembahan yang Sama
Microsoft tidak menyediakan fungsi ini. Tetapi jika anda menghubungkan dua persembahan bersama-sama, anda boleh membuat ilusi bahawa slaid lanskap dan potret berada dalam tayangan slaid yang sama.
Perlu diingat bahawa setelah anda menghubungkan dua pembentangan bersama, anda memutuskan pautan tersebut jika anda memindahkan salah satu dari mereka ke lokasi lain. Untuk mengelakkannya, pindahkan kedua-dua persembahan ke folder yang sama sebelum anda memautkannya.
Dalam contoh ini, kami menganggap persembahan pertama mempunyai slaid lanskap, dan yang kedua mempunyai potret. Kami membuka persembahan pertama dan menavigasi ke slaid dari mana kami mahu membuat pautan. Sesampai di sana, kami memilih objek yang akan digunakan untuk memasukkan pautan. Anda boleh memasukkan pautan dalam teks, gambar, atau objek.
Untuk menggambarkan maksud kami, kami akan menggunakan kotak teks.

Seterusnya, kami menavigasi ke kumpulan "Pautan" di bawah tab "Masukkan" dan pilih "Tindakan."

Dalam kotak dialog "Tetapan Tindakan" yang muncul, kami memilih butang radio di sebelah "Hyperlink to." Kami membuka menu drop-down, dan kemudian pilih "Persembahan PowerPoint Lain."

Penjelajah fail harus dibuka. Kami memilih persembahan yang ingin kami pautkan, dan kemudian klik "OK."

Kembali ke kotak dialog "Pengaturan Tindakan", jalur fail persembahan kedua harus muncul di kotak "Hyperlink to". Sekiranya semuanya kelihatan baik, klik "OK."

Pautan kini muncul di objek yang dipilih.

Apabila anda mengklik pautan ini, ia mengalihkan anda ke persembahan kedua dengan lancar. Dalam paparan Slide Show, ini menimbulkan ilusi bahawa anda mempunyai slaid kedua-dua arah dalam tayangan slaid yang sama.
Walau bagaimanapun, jika anda ingin kembali ke persembahan, anda mesti memautkannya dari pembentangan dua.