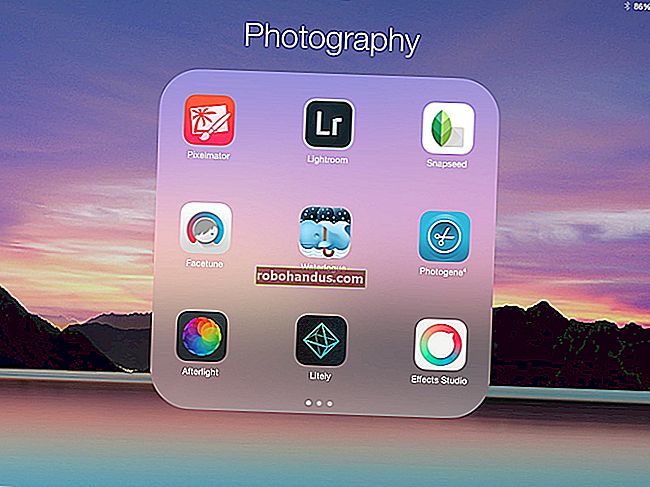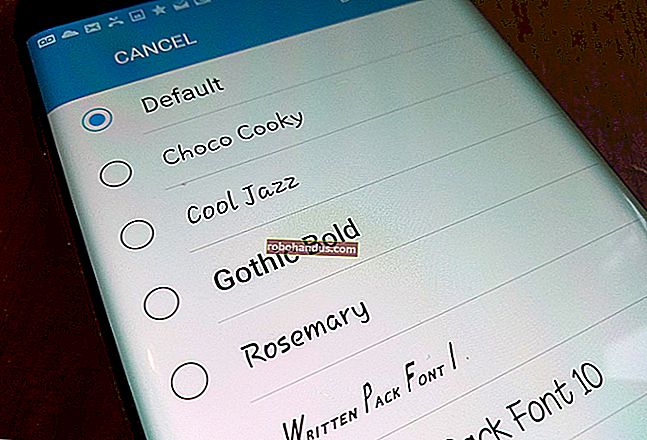Cara Menggesek Jenis pada iPhone atau iPad

Tahukah anda sekarang anda boleh menggesek jenis pada papan kekunci iPhone atau iPad anda? Fungsi ini diaktifkan secara lalai, tetapi jika anda belum mencubanya, cobalah! Anda mungkin terkejut betapa lebih mudah (dan lebih pantas) yang membolehkan anda menaip.
Mari kita lihat QuickPath, nama mewah Apple untuk versi papan kekunci sapu-ke-jenis yang telah digunakan oleh pengguna Android selama satu dekad yang lebih baik. Sebilangan orang mungkin memanggil penaip luncuran ini atau menaip slaid - semuanya sama.
Mengapa Bersusah?
Apple pertama kali membenarkan papan kekunci pihak ketiga di App Store dengan pelancaran iOS 8 pada tahun 2014. Papan kekunci jenis-jenis sudah tersedia sejak awal, oleh itu pemilik iPhone dan iPad telah dapat menggunakan gaya menaip ini selama hampir satu dekad .
Dengan kedatangan iOS 13 dan iPadOS 13, Apple akhirnya menambahkan fungsi ini ke papan kekunci iOS asalnya. Ciri ini diaktifkan semasa anda menaik taraf ke iOS 13.
Semasa mengetik, anda tidak perlu mengangkat jari dari papan kekunci antara penekanan kekunci. Sangat berguna semasa anda menaip dengan satu tangan. Ia juga lebih cepat daripada menaip dua tangan kerana kadar ralat yang jauh lebih tinggi semasa anda menggunakan ibu jari anda.
Orang lebih suka menaip dengan cara yang berbeza. Penaipan leret cukup bagus dalam praktiknya, tetapi anda mungkin harus kembali dan membetulkan apa yang anda leret.
Cubalah dan lihat mana yang anda sukai. Perkara yang menarik ialah, anda kini boleh menggunakan kedua-dua kaedah menaip dan beralih berulang kali sekerap yang anda mahukan.
Cara Mengetik dengan Meleret pada iPhone Anda
Menggunakan QuickPath mungkin memerlukan beberapa latihan, tetapi sangat intuitif apabila anda berjaya. Untuk memulakan, ambil iPhone anda dan taipkan beberapa perkataan atau ayat mudah.
Katakan anda mahu menaip perkataan "iPhone." Letakkan jari anda di "I", lalu geser ke "P", "H", dan sisa huruf secara berurutan, tanpa mengangkat jari dari layar. Apabila anda selesai, peranti anda akan menggunakan huruf besar "P" untuk anda juga, terima kasih kepada pembetulan automatik
Apabila anda menggesek jenis, anda membuat corak yang akan dikenali dan dipercayai oleh peranti anda di masa hadapan. Untuk menguji ini, ketik "iPhone" sekali lagi, tetapi kali ini, lakukan lebih cepat. Anda tidak perlu berhenti sebentar pada sebarang huruf; pergi secepat yang anda mahu.
Selepas setiap perkataan, iOS juga memasukkan ruang untuk anda, jadi anda boleh meneruskan dengan menggeser perkataan anda yang seterusnya.
Cara Menggunakan Leret untuk Menaip di iPad Anda
Anda tidak boleh menggunakan QuickPath secara lalai pada papan kekunci iPad lebar penuh. Menyeret jari anda ke seluruh lebar iPad tidak akan begitu mudah. Namun, anda boleh menggunakan QuickPath jika anda mengaktifkan papan kekunci mini apung terapung, yang boleh anda seret ke posisi semula.
Untuk melakukan ini, picit ke dalam (seolah-olah anda memperbesar) pada papan kekunci iPad lalai penuh. Anda akan melihat papan kekunci yang lebih kecil yang kemudian anda boleh seret di sekitar skrin anda dan sapu jenis.
Untuk kembali ke papan kekunci yang lebih besar, picit ke luar (seolah-olah anda mengezum keluar) pada papan kekunci yang lebih kecil.
BERKAITAN: Cara Menggunakan Isyarat Penyuntingan Teks pada iPhone dan iPad Anda
Perkataan dengan Huruf Berganda
Apabila anda menggunakan QuickPath, anda memperlakukan huruf dua (seperti dua huruf P di "Apple" atau dua huruf "Surat") sebagai satu huruf. Contohnya, untuk menggesek jenis "Apple", anda akan memulakan pada "A", geser ke "P", kemudian lompat ke "L" dan selesaikan dengan "E."
Mesin ramalan di tengah-tengah QuickPath menambah huruf tambahan (dalam kebanyakan kes). "Terlalu" adalah pengecualian yang jelas; QuickPath sering menggunakan "to" sebagai gantinya. Walaupun begitu, ia bergantung pada konteks, jadi ia sering membetulkannya semasa anda terus menaip.
Contohnya, jika anda mengetik "itu menyakitkan" dan kata anda seterusnya adalah "banyak", iOS akan menggunakan "terlalu" sebagai gantinya dan membetulkan keseluruhan ayat. Sekiranya kata anda yang seterusnya adalah "berjalan", tidak ada pembetulan yang dibuat.
Sebilangan besar masa, anda seharusnya dapat menaip secara semula jadi dan mempercayai peranti anda untuk mendapatkannya dengan betul.
Bagaimana jika QuickPath Mendapat Kata Salah?
Sekiranya anda menjangkakan QuickPath akan salah kata, anda selalu boleh berhenti sejenak setelah menaipnya dan melihat kotak cadangan QuickType (tiga kata yang dicadangkan yang muncul di atas papan kekunci berdasarkan apa yang difikirkan maksud telefon anda).
Biasanya, perkataan yang betul akan muncul di medan QuickType. Namun, untuk menukar perkataan, ketik saja. IPhone anda akan belajar dari pembetulan yang anda buat, jadi (mudah-mudahan) anda tidak perlu membuat sebanyak itu di masa hadapan.
Konteks mempunyai kesan terbesar pada kata mana yang akan dipilih oleh iPhone anda dalam hal ini. Contohnya, ketika saya mengetik "menggesek", peranti saya membetulkannya menjadi "menyapu", mungkin kerana itu adalah perkataan yang lebih biasa. Kata "menyapu" juga memiliki emoji yang terkait dengannya, yang juga dapat mempengaruhi pemilihan.
Cara Mengakses Nombor, Tanda Baca, dan Simbol
Satu perkara yang dapat melambatkan anda ketika meleret dengan kelajuan kilat adalah tanda baca. Nasib baik, ada cara cepat untuk memilih nombor, tanda baca, dan beberapa simbol biasa.
Cukup ketuk dan tahan butang "123" untuk beralih ke tampilan simbol, dan kemudian sapu ke angka, simbol, atau tanda baca yang ingin anda gunakan. Lepaskan jari anda di atasnya, dan ia muncul di medan teks. Papan kekunci kemudian beralih kembali ke mod menaip biasa sehingga anda dapat meneruskan pesanan anda.
Anda masih boleh mengakses simbol tekan lama (seperti º di bawah kekunci 0) semasa anda menggunakan kaedah ini. Untuk melakukannya, arahkan kursor ke atas kekunci sebentar. Malangnya, jika anda memerlukan salah satu simbol yang lebih jelas di halaman kedua, anda mesti mengangkat jari.
Cara Memilih Emoji
Memilih emoji boleh menjadi tarikan semasa anda meleret di QuickPath. Namun, ia juga memperlahankan pengetikan biasa. Ubat terbaik adalah menaip nama emoji yang ingin anda gunakan. Ia akan muncul di kotak QuickType di atas papan kekunci.
Ketik emoji, dan ia menggantikan perkataan terakhir yang anda taipkan. Anda juga boleh menggunakan tip ini semasa anda menaip secara berkala. Jauh lebih cepat daripada menelusuri dan mencari emoji tertentu. Anda mungkin perlu bereksperimen sedikit untuk mendapatkan penerangan yang tepat untuk emoji yang anda mahukan.
Papan Kekunci Leret Pihak Ketiga
Papan kekunci sapu pihak ketiga telah wujud selama hampir satu dekad. Dan banyak dari mereka (Swype, Microsoft's SwiftKey, dan Google's Gboard) tersedia di Android sebelum itu. Sebelum mengeluarkan iOS 13, anda harus menggunakan pilihan pihak ketiga untuk menggesek jenis pada peranti Apple.
Sekarang bahawa ciri ini tersedia di iOS secara semula jadi, tidak ada alasan besar untuk menggunakan papan kekunci pihak ketiga untuk menggesek jenis. Alasan lain untuk tidak menggunakannya adalah privasi, kerana banyak papan kekunci pihak ketiga meminta "akses penuh" untuk menyediakan keseluruhan ciri.
"Akses penuh" bermaksud papan kekunci dapat melihat apa yang anda taip, dan bukannya hanya dengan memasukkan ketukan kekunci yang setara ke papan kekunci sistem. Ini membolehkan pembangun papan kekunci melakukan perkara seperti melaksanakan kamus tersuai atau fungsi mesin pencari.
Sekiranya anda memasang papan kekunci GIF, ia juga memerlukan akses penuh untuk mencari GIF.
Masalah dengan akses penuh ialah anda harus mengambil kata pemaju agar apa yang anda taip tidak akan dikumpulkan, disimpan, atau digunakan dengan cara apa pun. Apabila dua daripada pembangun tersebut adalah Google dan Microsoft, dapat difahami mengapa anda mungkin ragu-ragu sebelum membenarkan mereka mendapat akses seperti itu.
Microsoft kini memiliki SwiftKey, yang mungkin merupakan papan kekunci sapu yang paling terkenal. Kini tersedia secara percuma di semua platform. Percubaan Google adalah Gboard, yang menampilkan carian Google, perkhidmatan terjemahan, dan beberapa tema yang sangat mengagumkan. Pilihan lain ialah Fleksy, yang memfokus pada kelajuan mentah.
Matikan Slaid ke Jenis
Sekiranya anda tidak mahu menggunakan QuickPath, anda mungkin tidak akan tersandung, walaupun ia diaktifkan. Sekiranya anda ingin mematikannya, pergi ke Tetapan> Umum> Papan Kekunci dan lumpuhkan "Slide to Type."
QuickPath bukan satu-satunya peningkatan menaip baru yang diperkenalkan Apple dengan iOS 13. Pastikan untuk melihat pelbagai gerak isyarat penyuntingan teks yang kini tersedia di iPhone atau iPad anda dan kagum rakan anda (atau hanya menjadi jurutaip yang lebih baik).