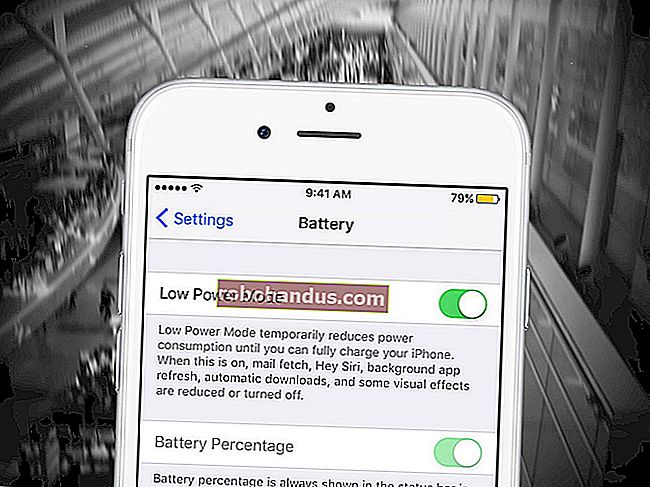Cara Mengemas kini Windows 7 sekaligus dengan Microsoft's Kemudahan Kemudahan

Apabila anda memasang Windows 7 pada sistem baru, secara tradisional anda harus melalui proses panjang memuat turun kemas kini selama bertahun-tahun dan sentiasa melakukan boot semula. Tidak lagi: Microsoft kini menawarkan "Windows 7 SP1 Convenience Rollup" yang pada dasarnya berfungsi sebagai Windows 7 Service Pack 2. Dengan satu muat turun, anda boleh memasang ratusan kemas kini sekaligus. Tetapi ada tangkapan.
Pakej kemas kini ini, yang menggabungkan kemas kini sejak Februari 2011, tidak tersedia dalam Windows Update. Sekiranya anda memasang sistem Windows 7 dari awal, anda perlu berusaha untuk memuat turun dan memasangnya. Sekiranya tidak, Kemas kini Windows akan memuat turun dan memasang kemas kini satu demi satu - cara yang lebih perlahan dan membosankan.
Inilah caranya untuk memuat turun dan memasang Roller Kemudahan supaya anda tidak perlu melakukannya dengan susah payah.
Langkah Pertama: Pasang Service Pack 1, Sekiranya Anda Tidak Memilikinya
BERKAITAN: Tempat memuat turun Windows 10, 8.1, dan 7 ISO Secara Sah
Rollup Kemudahan Windows 7 Service Pack 1 menghendaki anda sudah memasangkan Service Pack 1. Sekiranya anda memasang Windows 7 dari awal, anda boleh mendapatkannya dengan salah satu daripada dua cara:
- Pasang Dari Cakera atau ISO yang Mengandungi Pek Perkhidmatan 1 : Microsoft menawarkan imej Windows 7 ISO untuk dimuat turun. Imej ISO ini mempunyai Service Pack 1 yang bersepadu, jadi anda sudah mempunyai Service Pack 1 setelah memasangnya.
- Muat turun dan Pasang SP1 Secara Berasingan : Sekiranya anda memasang dari cakera Windows 7 lama tanpa SP1 bersepadu, anda perlu memasang Service Pack 1 selepas itu. Lancarkan Pembaruan Windows, periksa kemas kini, dan pasang kemas kini "Paket Perkhidmatan untuk Microsoft Windows (KB976932)" untuk memasangnya. Anda juga boleh memuat turun Service Pack 1 terus dari Microsoft dan memasangnya tanpa melalui Windows Update
Sekiranya anda tidak pasti sama ada anda memasang Windows 7 Service Pack 1, buka menu Mula, ketik "winver" ke dalam kotak carian, dan tekan Enter. Sekiranya tertulis "Service Pack 1" di tetingkap, anda mempunyai Service Pack 1. Jika tidak, anda perlu memasang Service Pack 1.

Langkah Kedua: Ketahui Sama ada Anda Menggunakan Windows 7 Versi 32-bit atau 64-bit
Sekiranya anda tidak pasti sama ada anda menggunakan Windows 7 versi 32-bit atau 64-bit, anda perlu mengetahui dengan cepat.
Klik butang "Mula", klik kanan "Komputer" di menu Mula, dan pilih "Properties." Anda akan melihat maklumat ini dipaparkan di sebelah kanan "Jenis sistem" di bawah tajuk Sistem.

Langkah Ketiga: Muat turun dan Pasang Kemas kini "Servicing Stack" April 2015
Anda tidak boleh memasang Roll Convenience setelah memasang Service Pack 1. Anda mesti terlebih dahulu memasang Update Stack Servis April 2015 terlebih dahulu. Jangan tanya kami mengapa; tanya Microsoft.
Pergi ke halaman muat turun Update Servicing Stack April 2015 dan tatal ke bawah ke pautan muat turun. Klik pautan yang sesuai untuk memuat turun kemas kini untuk Windows 7 x86 (32-bit) atau x64 (versi 64-bit).

Klik pautan "Muat turun" di halaman seterusnya untuk memuat turun fail, dan kemudian klik dua kali fail kemas kini yang dimuat turun untuk memasangnya.

Langkah Keempat: Muat turun dan Pasang Rollup Kemudahan Windows 7 SP1
Kemas kini : Anda boleh memuat turun Kenyataan Kemudahan dengan cepat menggunakan pautan muat turun langsung di bawah. Microsoft boleh mengubahnya kapan saja, jadi kirimkan nota kepada kami jika pautan ini kelihatan mati. Sekiranya pautan muat turun langsung berfungsi, anda boleh melangkau memuat turun kemas kini dari laman web Microsoft Update Catalog. Muat turun kemas kini yang sesuai dan jalankan untuk memasangnya.
- Muat turun versi 64-bit.
- Muat turun versi 32-bit.
Sekiranya pautan muat turun langsung tidak berfungsi atau anda hanya mahu memuat turun kemas kini dengan cara rasmi, anda harus memuat turun Rollup Kemudahan Windows 7 SP1 dari laman web Microsoft Catalog Update
Sayangnya, laman web ini memerlukan ActiveX, yang bermaksud hanya berfungsi di Internet Explorer - anda tidak boleh menggunakan Google Chrome, Mozilla Firefox, atau bahkan Microsoft Edge pada PC Windows 10.
Setelah membuka laman web di Internet Explorer, klik bar maklumat kuning dan pilih "Pasang Tambah Ini Untuk Semua Pengguna di Komputer Ini." Anda harus bersetuju dengan pop timbul Kawalan Akaun Pengguna setelah memasang kawalan ActiveX.

Anda akan melihat beberapa pakej kemas kini yang tersedia untuk dimuat turun:
- Kemas kini untuk Windows 7 (KB3125574) : Muat turun ini jika anda menggunakan Windows 7 versi 32-bit.
- Kemas kini untuk Windows Server 2008 R2 x64 Edition (KB3125574) : Muat turun ini jika anda menggunakan versi Windows Server 2008 R2 64-bit.
- Kemas kini untuk Windows 7 untuk Sistem berasaskan x64 (KB3125574) : Muat turun ini jika anda menggunakan Windows 7 versi 64-bit.

Untuk memuat turun kemas kini yang betul untuk sistem anda, klik butang "Tambah" di sebelah kanannya di halaman.
Sekiranya anda ingin memuat turun lebih daripada satu kemas kini – misalnya, jika anda mengemas kini sistem Windows 7 32-bit dan 64-bit dan menginginkan salinan tampalan luar talian– anda boleh mengklik butang “Tambah” untuk lebih dari satu kemas kini untuk memuat turunnya sekaligus.

Setelah selesai, klik pautan "Lihat Keranjang" di sudut kanan atas halaman.

Klik butang "Muat turun" di sini untuk memuat turun kemas kini - atau kemas kini - yang telah anda pilih.

Anda perlu memilih lokasi muat turun untuk kemas kini. Sebagai contoh, anda boleh memilih folder Muat turun atau Desktop anda.
Klik butang "Browse", pilih folder, dan kemudian klik "Lanjutkan."

Kemas kini akan dimuat turun, jadi tunggu sehingga ia selesai dimuat turun. Bergantung pada kemas kini yang anda pilih, muat turun antara 300MB dan 500MB secara keseluruhan.

Apabila dimuat turun, anda boleh membuka folder yang anda muat turun kemas kini dan klik dua kali untuk menjalankannya dan mengemas kini sistem Windows 7 anda.
Anda juga boleh menyalin fail kemas kini ini ke pemacu USB atau lokasi rangkaian dan menjalankannya pada PC Windows 7 tambahan, dengan cepat mengemas kini selagi mereka sudah memasang Service Pack 1.

Pakej kemas kini ini hanya memasang semua kemas kini yang dikeluarkan selepas Service Pack 1 dan sebelum 16 Mei 2016. Kemas kini yang akan datang tidak akan ditambahkan ke dalamnya. Sekiranya anda memuat turun pakej ini selepas tarikh tersebut, anda perlu memasang Convenience Rollup, kemudian melancarkan Windows Update untuk memasang sebarang kemas kini yang dikeluarkan selepas pakej ini.
Ke depan, Microsoft akan menawarkan kemas kini besar sekali sebulan dengan bug dan kestabilan. Ia juga akan menawarkan kemas kini yang lebih kecil untuk masalah keselamatan, seperti biasa. Ini akan mengakibatkan kurang kemas kini yang akan dipasang setelah anda memasang pakej Kemudahan Kemudahan yang besar.